Hoe sluit je een laptop aan op een tv via HDMI?

Van alle opties om een laptop op een tv aan te sluiten, overheerst HDMI. In dit geval verbinden we de laptop via een kabel met de tv en kunnen we beeld en geluid weergeven. Soms ziet de tv de laptop niet, of is er geen geluid, maar met de juiste aansluiting is het resultaat indrukwekkend.

Voorbereiding
Alle min of meer nieuwe apparaten hebben HDMI-uitgang en HDMI-ingang. Het betekent dat een laptop van elke fabrikant (Asus, HP, Lenovo, enz.) kan worden aangesloten op een tv die een bijbehorende connector heeft. De Smart TV-functie, populair op moderne tv's, is in dit geval absoluut niet nodig. Het besturingssysteem van de computer kan elk zijn, maar het is wenselijk om de nieuwste Windows-updates te hebben, bijvoorbeeld Windows 7. De veelzijdigheid van de verbinding ligt ook in het feit dat via HDMI kun je niet alleen het beeld overdragen, maar ook het geluid.

De tv kan fungeren als een extra bureaublad of de uitbreiding ervan, wat handig is als je bijvoorbeeld op een laptop werkt en tegelijkertijd een film kijkt. U kunt ook eenvoudig een afbeelding weergeven voor presentaties of voor computerspelletjes, maar ook voor videocommunicatie met behulp van verschillende instant messengers. Het enige nadeel is de aanwezigheid van draden en de onmogelijkheid van afstandsbediening.

Om de tv aan te sluiten op een laptop zijn geen gespecialiseerde programma's nodig. Het enige dat u nodig hebt om te synchroniseren, is een HDMI-kabel, die u bij elke computerhardwarewinkel kunt kopen.
Soms komt zo'n snoer met een gadget. In de meeste gevallen hoeft u bij de voorbereiding slechts op een paar punten te letten.

laptop
Om uw laptop voor te bereiden op aansluiting, u moet ervoor zorgen dat het apparaat de vereiste distributiekit heeft die automatisch de HDMI-driver installeert. Op de meeste apparaten met de laatste updates voor het Windows-besturingssysteem, wordt het stuurprogramma onmiddellijk na verbinding automatisch geïnstalleerd. Een juiste verbinding is in dit geval voldoende.

Maar soms bevat het besturingssysteem mogelijk geen distributie.... In dit geval moet u het probleem zelf oplossen door het systeem bij te werken via de "Update" (Windows 7) of "Instellingen" (Windows 10). Nadat de update is bevestigd en gestart, installeert het besturingssysteem automatisch het ontbrekende onderdeel van een derde partij.
U kunt de driver ook zelf downloaden uit verschillende bronnen, het belangrijkste is om zorgvuldig degene te kiezen die bij de kenmerken past (OS, bitbreedte, enz.). Ook heeft de laptop mogelijk geen HDMI-aansluiting, maar wel een DVI-aansluiting. In dit geval is een adapter van de ene kabel naar de andere vereist.

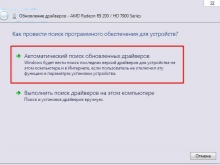

TV
De meeste moderne tv's hebben meerdere HDMI-ingangen, dus u hoeft alleen maar te controleren of de tv werkt en deze uit te schakelen voordat u de stekker in het stopcontact steekt.

Verbinding
Je sluit een laptop aan op een tv en zet heel snel beeld en geluid via HDMI over naar het scherm. De verbinding zelf en het synchronisatieproces bestaan uit verschillende fasen. U moet de HDMI-uitgang op de laptoptas vinden. Meestal bevindt het zich aan de zijkant, soms achter. Zoek vervolgens de bijbehorende connector op de tv-behuizing (HDMI-ingang). Als er meerdere zijn, kunt u er een kiezen die u het beste bevalt. Het belangrijkste is om het connectornummer te bekijken en te onthouden, dit zal in de toekomst nodig zijn om de verbinding te configureren.
Het is de moeite waard om het snoer te nemen en op de laptop aan te sluiten. Verbind hem dan met deze draad met de tv.
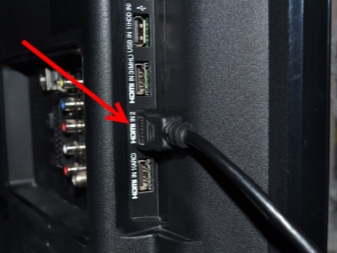

Om het correct aan te sluiten, het is belangrijk om de apparaten van tevoren uit te schakelen om doorbranden van de draad te voorkomen... Het wordt ook aanbevolen om wifi en kabel-tv uit te schakelen. Schakel beide apparaten in.
Vervolgens moet u de tv configureren door naar de instellingen te gaan met de gewenste knop op de afstandsbediening, de HDMI-verbinding te selecteren met het vereiste nummer van de connector waarop de kabel was aangesloten, en daarbij schakel de prioriteitssignaalbron.


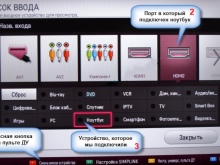
Om het beeld bij de eerste verbinding correct op het volledige scherm weer te geven, je moet de schermresolutie op de laptop aanpassen. In Windows 7 gaat dit als volgt: ga met de rechtermuisknop naar "Schermbediening", klik op het item "Resolutie" en pas de beeldkwaliteit en resolutie aan.


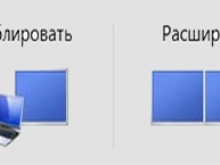
Eventuele problemen
Als er geen geluid naar de tv wordt verzonden, of als het scherm het beeld niet of niet correct weergeeft, kan dit duiden op een synchronisatiefout. Meestal kunnen deze problemen alleen worden opgelost.
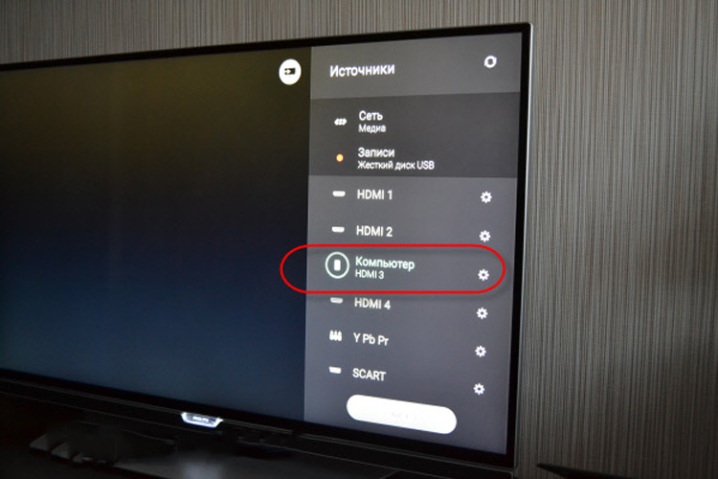
Geen foto
Als de laptop de tv niet ziet, is het mogelijk dat: het besturingssysteem heeft niet de benodigde stuurprogramma's... De oplossing voor dit probleem is hierboven beschreven. Hoe het ook zij, je moet sceptisch zijn over het zelf installeren van stuurprogramma's, omdat het installeren van een extra, onnodig of verkeerd stuurprogramma de situatie alleen maar kan verergeren.
Als je een zwart tv-scherm ziet waarop staat "geen signaal", kun je de verbinding niet tot stand brengen, het scherm werkt helemaal niet, dan kan dit spreken een beschadigde connector of een defecte kabel. In dit geval is het de moeite waard om te proberen de draad op een andere connector aan te sluiten of de draad te vervangen.


Als de gebruiker niet tevreden is met de aanpassing van het beeld zelf, de kwaliteit ervan of de functie die door het tv-scherm wordt uitgevoerd, kunt u het volgende doen:
- controleer de instellingen voor "Beeldresolutie" tegenover het item "Scherm" op de aanwezigheid van twee monitoren, ook de naam van de aangesloten tv kan daar worden aangegeven;
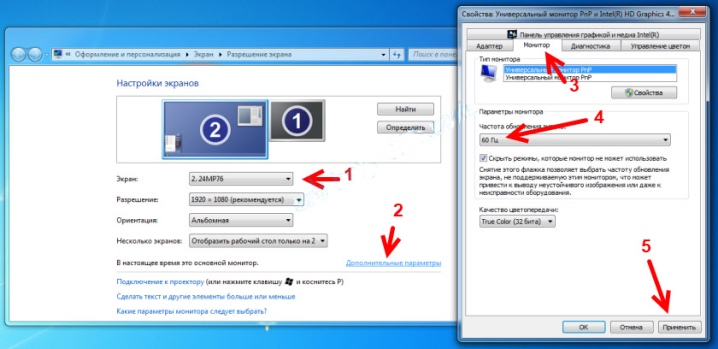
- pas de gewenste afbeeldingsmethode aan: open het venster met uitvoermethoden, waar u de nodige beeldopties kunt selecteren, met de duplicatiefunctie wordt het tv-scherm gebruikt als een extra monitor, dat wil zeggen, het herhaalt alle acties die op de laptop zijn uitgevoerd;

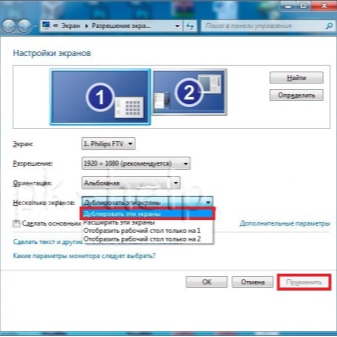
- de uitbreidingsmethode helpt om meerdere werkvensters te accommoderen, beide apparaten functioneren als één grote monitor;
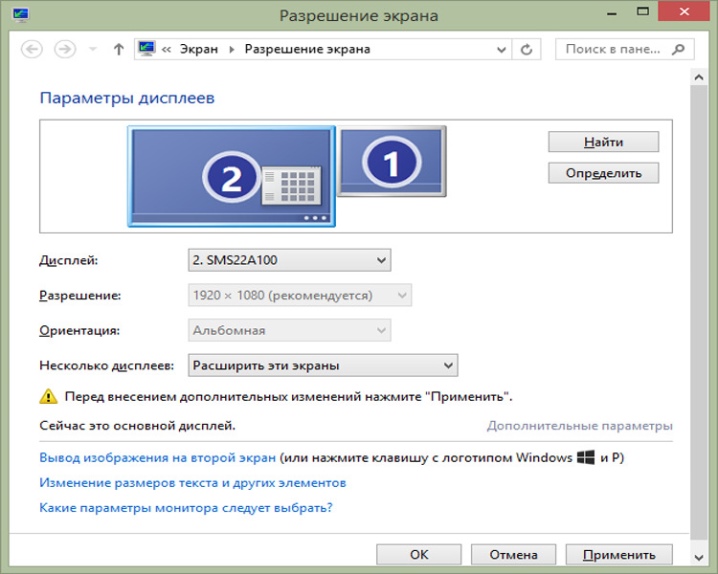
- projectie functie: zet het laptopscherm uit en zet het beeld volledig over naar het tv-scherm, wat handig is voor bijvoorbeeld computerspelletjes;
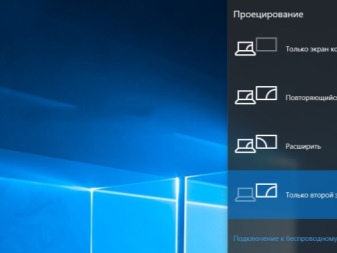
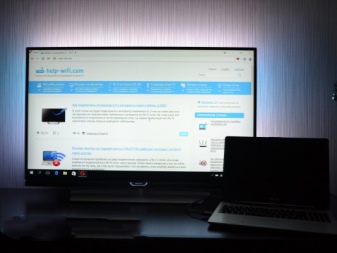
- bij het kiezen van de "Dupliceren" methode vaak zijn er problemen met de beeldkwaliteit, omdat de resolutie van een laptop in de meeste gevallen beduidend lager is dan die van een televisiescherm, daarom is het aan te raden om de scherminstellingen over te zetten naar de projectiemethode en vervolgens de gewenste resolutie in te stellen.
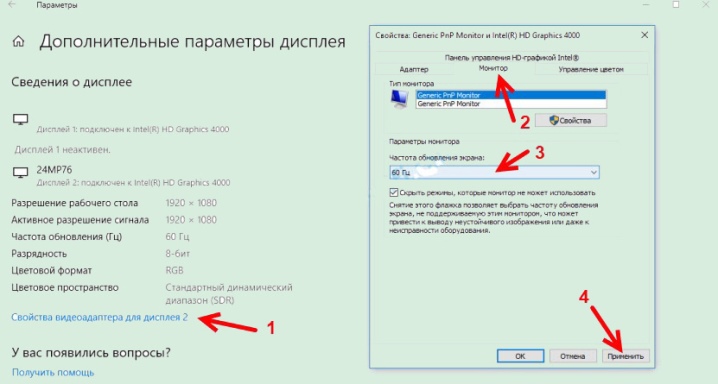
Geen geluid
Als er geen geluid wordt afgespeeld, moet je eerst controleren of alles in orde is met het geluid rechtstreeks op de tv. Als alles goed is, moet je het geluid van je laptop aanpassen. Ga hiervoor naar het gedeelte "Afspeelapparaten" via het luidsprekerpictogram op de meldingsbalk. In de lijst met apparaten waarvoor audioweergave beschikbaar is, moet u het aangesloten apparaat zoeken en het in het standaardgebruiksstatuut plaatsen. Het wordt aanbevolen om dit te doen, zelfs als alles goed is gegaan tijdens de eerste verbinding, zodat het geluid in de toekomst niet stopt met werken.
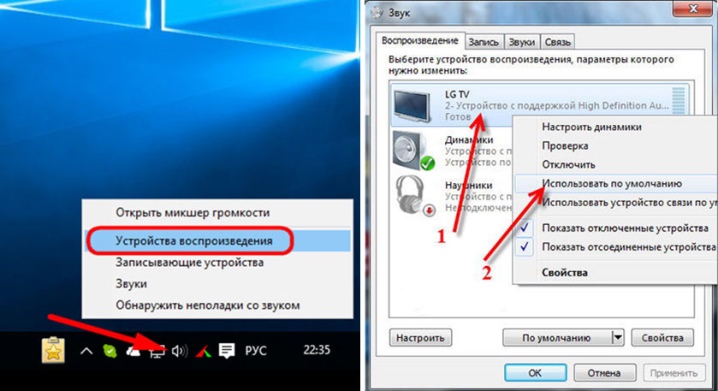
Het kan zijn dat er geen tv in de lijst met beschikbare apparaten staat, omdat de laptop deze niet ziet en er dus ook geen geluid wordt afgespeeld. In dit geval moet u controleren of de HDA-audiocontroller is ingeschakeld. Het algoritme van acties is als volgt:
- ga naar "Apparaatbeheer";
- selecteer het tabblad met de naam "Systeemapparaten";
- zoek de HDA-controller;
- selecteer "Eigenschappen" en klik op "Inschakelen".
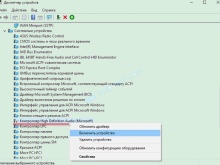
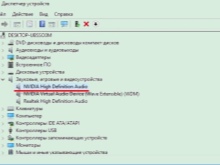

Het kan nodig zijn om de laptop opnieuw op te starten. Tegelijkertijd kun je de controller niet verwijderen, omdat dit kan leiden tot een volledige mute op het apparaat, wat erg moeilijk is om zelf te herstellen. Een andere effectieve manier om geluid te herstellen, is door uw geluidskaart te verwijderen. Deze methode wordt als radicaal beschouwd, uitsluitend voor degenen die bereid zijn risico's te nemen. Eerst moet u ervoor zorgen dat de tv is aangesloten op uw laptop. Met behulp van "Apparaatbeheer" moet u de sectie "Geluidsvideoapparaten" zoeken en openen, en vervolgens de zich daar bevindende adapters verwijderen. Vervolgens moet u de laptop opnieuw opstarten of de hardwareconfiguratie bijwerken.
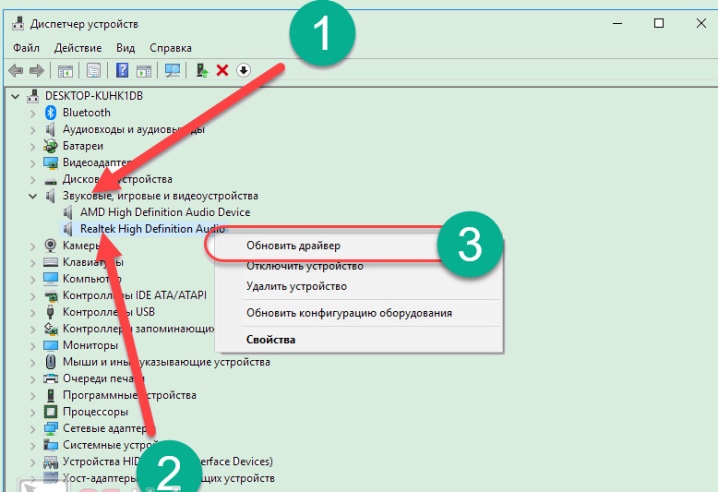
U kunt de functie "Problemen oplossen" immers op elke Windows-laptop gebruiken. Het apparaat zelf zal dus een bestaand probleem aangeven en mogelijke manieren voorstellen om het op te lossen.
Bovendien los je op deze manier zowel geluids- als beeldproblemen op.
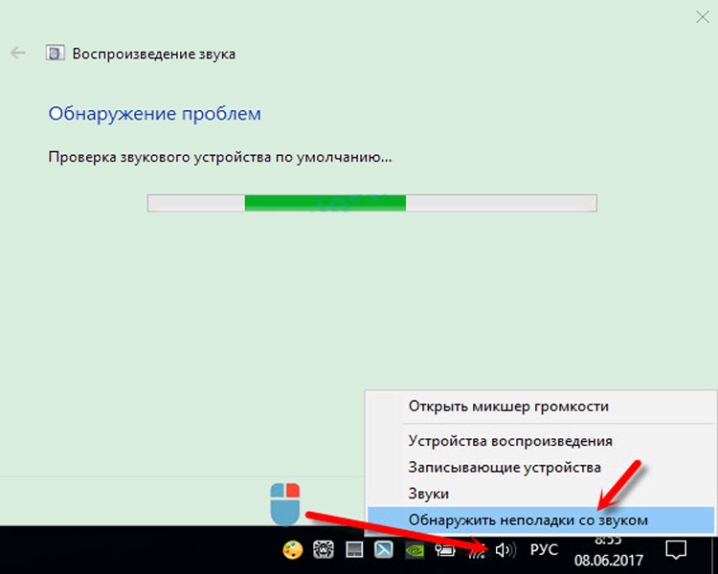
In onderstaande video wordt uitgelegd hoe je een laptop via HDMI op een tv aansluit.













De reactie is succesvol verzonden.