Hoe een laptop via wifi op de tv aan te sluiten?

Tegenwoordig vind je in bijna elk huis een redelijk krachtige computer of laptop, maar ook een flatscreen-tv met ondersteuning voor Smart TV of met een op Android gebaseerde settopbox. Aangezien de schermen van dergelijke tv's een diagonaal van 32 tot 65 inch of meer hebben, wil je vaak een film vanaf je computer op de tv kijken. Laten we proberen uit te zoeken hoe we een laptop via wifi op een tv kunnen aansluiten en de technische kenmerken van dit proces bekijken.

Waar is het voor?
Allereerst, zoals reeds vermeld, een film kijken op het tv-scherm met een grotere diagonaal zal natuurlijk veel interessanter zijn. En elke video op zo'n scherm ziet er veel beter en kleurrijker uit dan op een computerscherm. En als we het hebben over inhoud met een resolutie van 4K, dan is het mogelijk om er ten volle van te genieten, aangezien een groot aantal tv-modellen precies zo'n resolutie hebben.
Familiefoto's en foto's bekijken zal ook relevant zijn voor dergelijke apparaten. En u kunt met slechts een paar klikken een afbeelding van een laptop naar een tv overbrengen. Bovendien worden tv's soms geleverd met echt coole luidsprekers die geweldig geluid leveren. Dus sluit je laptop via wifi aan op je tv muziek overzetten - geen slecht idee.

Verbindingsmethoden:
Als we het hebben over verbindingsmethoden, onderscheiden ze:
- bedrade;
- draadloze.
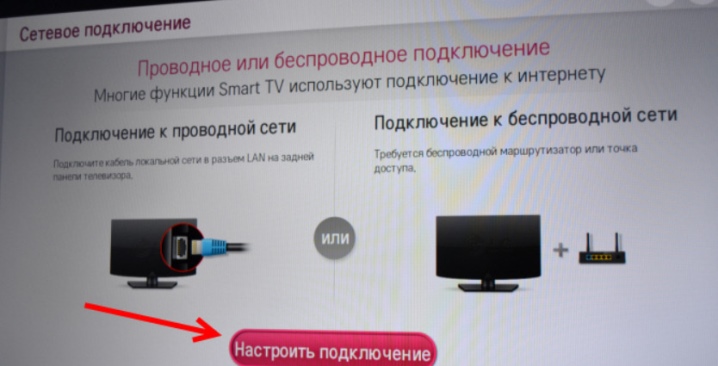
Maar weinig mensen kiezen tegenwoordig voor bekabelde verbindingsmethoden, omdat maar weinig mensen tegenwoordig willen sleutelen aan verschillende soorten draden, adapters en adapters.
En vaak kost het opzetten van dergelijke verbindingsmethoden veel tijd en zijn er veel problemen. Om deze reden is een draadloze verbinding tegenwoordig veel relevanter, omdat het het mogelijk maakt om relatief snel en eenvoudig een laptop zonder kabel aan te sluiten op een tv. Er zijn nogal wat mogelijkheden om via wifi een draadloze verbinding tussen laptop en tv tot stand te brengen. Maar we zullen kijken naar 3 van de meest populaire:
- via WiDi;
- via DLNA;
- met behulp van een speciaal programma.


Via DLNA
De eerste manier, die het mogelijk maakt om een afbeelding van een laptop op een tv-scherm weer te geven, is: via DLNA. Om op deze manier een laptop en tv via wifi te verbinden, je moet ze eerst binnen hetzelfde netwerk koppelen... De meeste moderne tv-modellen hebben ondersteuning voor een technologie genaamd Wifi Direct. Hierdoor is het niet eens nodig om beide apparaten op dezelfde router aan te sluiten, want de tv maakt automatisch zijn eigen netwerk aan. Het enige dat overblijft is om er een laptop op aan te sluiten.

Laten we het nu direct hebben over afbeeldingen weergeven van een laptop naar een tv-scherm... Om dit te doen, moet u eerst configureren DLNA-server... Dat wil zeggen, in het kader van dit netwerk moeten we de toegang tot de mappen openen met bestanden die voor ons van belang zijn. Daarna maken we verbinding met het thuisnetwerk en je kunt zien dat de mappen "Video" en "Muziek" beschikbaar zijn op de tv. Deze mappen zijn automatisch beschikbaar voor andere apparaten in het netwerk op besturingssystemen Windows 7 en Windows 10.

Als u de toegang tot een andere map moet openen, kunt u dit doen op het tabblad "Toegang", dat u kunt vinden in het item "Eigenschappen" van elke map.
Daar moet je kiezen item "Geavanceerde instellingen", waarin u het veld "Delen" kunt zien.We zetten er een vinkje voor en klikken vervolgens op de knop "Ok" zodat de map zichtbaar wordt op de tv.
U kunt uw pc en tv iets sneller synchroniseren als u Verkenner gebruikt. In het menu moet u een sectie met de naam "Netwerk" selecteren. Daarna verschijnt er een bericht op het scherm met de tekst "Network Discovery". Je moet erop klikken, waarna een assistent op het scherm verschijnt. Om de synchronisatie van de overdracht van het dubbele beeld van de computer naar de tv aan te passen, moet u de aanbevelingen volgen die op het scherm worden weergegeven.

Nadat DLNA is geconfigureerd, moet u de afstandsbediening van de tv gebruiken om de beschikbare externe type verbindingen te controleren. Nadat DLNA is geactiveerd, moet u de inhoud selecteren die u wilt afspelen. Om dit te doen, klikt u met de rechtermuisknop op het bestandspictogram, selecteert u in het contextmenu dat verschijnt het item "Afspelen op ..." en klikt u op de naam van uw tv.
Op zo'n eenvoudige manier verbind je een laptop via wifi met een tv dankzij een DLNA-verbinding. Het enige dat u moet weten over afspelen is: Het MKV-formaat wordt zelden ondersteund, zelfs niet door moderne tv-modellen, daarom moet een dergelijk bestand vóór het afspelen naar een ander formaat worden geconverteerd.
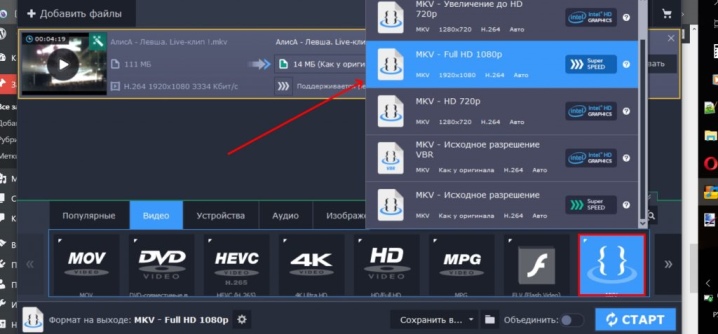
Via WiDi
Een andere methode waarmee u een laptop op een tv kunt aansluiten, heet WiDi Miracast. De essentie van deze technologie zal anders zijn dan die van DLNA, die bestaat uit de zogenaamde Mappen "delen" en gedeelde toegang hiertoe instellen... WiDi maakt het mogelijk om het beeld van het laptopscherm op tv te dupliceren. Dat wil zeggen, in feite hebben we een projectie van het beeld voor ons. De implementatie van deze oplossing is ook gebaseerd op het gebruik van Wi-Fi-technologie. Een aantal gebruikers noemen het Miracast.

Deze verbindingsmethode heeft enkele technologische kenmerken. Het punt is dat een laptop deze technologie kan gebruiken als hij aan 3 criteria voldoet:
- het heeft een wifi-adapter;
- het is uitgerust met een videokaart van het discrete type;
- de daarin geïnstalleerde centrale verwerkingseenheid moet door Intel zijn vervaardigd.
En sommige fabrikanten doen het zo dat een laptop kan alleen met deze technologie via Wi-Fi op een tv worden aangesloten. Dit doet bijvoorbeeld het Zuid-Koreaanse bedrijf Samsung.

Voordat u begint met het instellen van de verbinding, moet u eerst: stuurprogramma's downloaden voor laptop voor draadloze weergave... Ze zijn te vinden op de officiële Intel-website. Zorg er ook voor dat uw tv-model WiDi-compatibel is. Oudere apparaten kunnen niet opscheppen over ondersteuning voor deze technologie, daarom moeten gebruikers vaak kopen speciale adapters. In het algemeen moet ook dit punt worden verduidelijkt.

Mocht toch blijken dat zowel de laptop als de tv WiDi ondersteunen, dan kun je overgaan tot het instellen ervan. Het algoritme zal als volgt zijn:
- we gaan naar het hoofdmenu van de tv;
- ga naar de sectie "Netwerk";
- selecteer en klik op het item genaamd "Miracast / Intel's WiDi";
- nu moet je de hendel verplaatsen die deze instelling mogelijk maakt;
- we voeren het Intel Wireless Display-programma in op een laptop, die verantwoordelijk is voor draadloze synchronisatie met televisieapparatuur;
- het scherm toont een lijst met apparaten die beschikbaar zijn voor verbinding;
- nu moet u op de knop "Verbinden" klikken, die zich naast de naam van de tv bevindt.

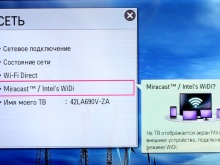
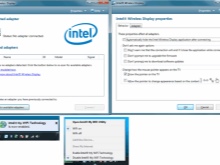
In sommige gevallen komt het voor dat er een extra pincode nodig is. Meestal zijn zijn combinaties 0000 of 1111.
Om de installatie van de WiDi-technologie te voltooien, moet u: klik op het item met de naam "Charms" en voer de juiste sectie in. Hier vinden we het item "Apparaten", en vervolgens de projector. Voeg hier uw tv-scherm toe. Als om de een of andere reden het vereiste apparaat er niet is, moet u de nieuwste stuurprogramma's voor de Wi-Fi-module installeren. Op deze eenvoudige manier sluit je een laptop en een tv aan.
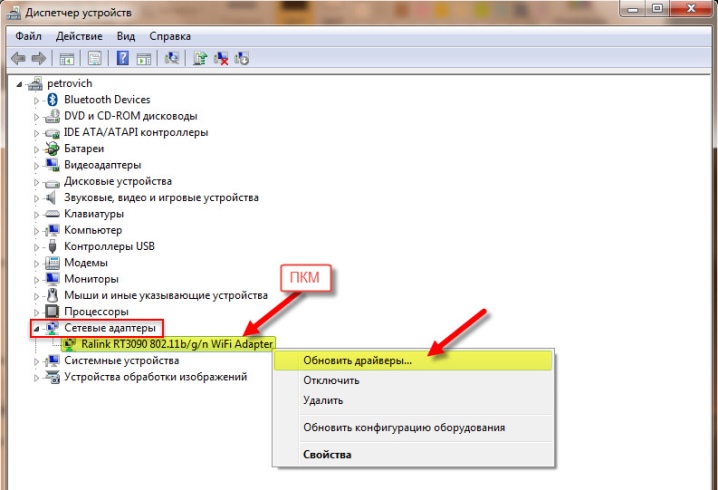
Met behulp van speciale software
Opgemerkt moet worden dat er ook speciale software die het mogelijk maakt om apparaten te combineren en de tv vanaf een laptop te bedienen. Dit is de zogenaamde homeserver, die het mogelijk maakt om wifi-verbinding te maken van de genoemde apparaten. Het belangrijkste voordeel van deze oplossing is de veelzijdigheid.
Eerst moet u de geselecteerde software downloaden, installeren en uitvoeren. Daarna ziet u een lijst met apparaten die beschikbaar zijn voor verbinding. Je moet je tv erin terugvinden. Daarna geeft het programma de tv toegang tot de standaard mediamappen op de laptop. En door op het groene plusteken te klikken, kunt u verschillende bestanden "delen", zodat ze beschikbaar worden voor weergave op tv.
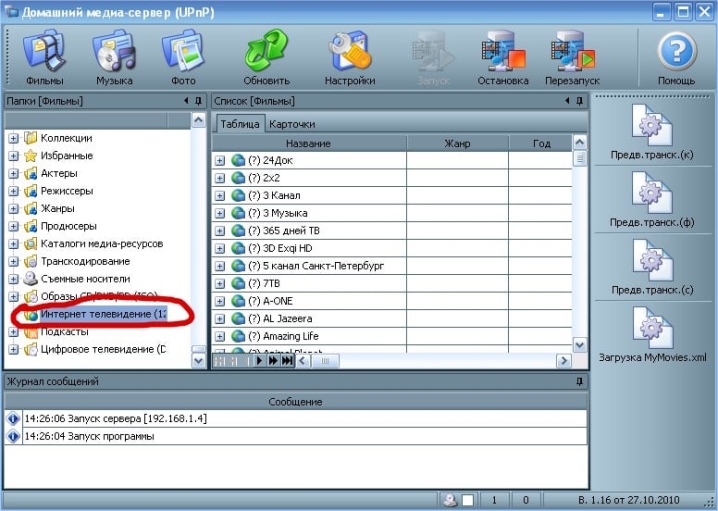
Nu zou ik iets willen zeggen over een aantal van de meest populaire programma's van dit type. Een daarvan is een programma genaamd Beheerder delen. Het is alleen geschikt voor gebruikers die een Samsung-tv hebben. Deze software is een oplossing voor modellen die DLNA-technologie ondersteunen. Instructies voor het gebruik van dit programma zijn als volgt:
- TV en laptop moeten verbonden zijn met hetzelfde wifi-netwerk;
- daarna moet je het programma downloaden en starten;
- open het en zoek een analoog van Windows Verkenner;
- vind de mappen die u wilt afspelen;
- sleep de vereiste bestanden naar de rechterkant van het venster;
- klik op het item "Delen" en selecteer vervolgens de zin "Apparaatbeleid instellen";
- nu moet je de lijst met beschikbare apparaten starten en op de OK-knop drukken;
- in het publieke domein zou je het item "Gewijzigde staat" moeten vinden;
- wanneer de update plaatsvindt, moet u naar de signaalbronnen op de tv kijken;
- klik in het bijbehorende menu op Share Manager en zoek de Share Folder;
- daarna kunt u de bestanden zien, evenals de benodigde mappen.
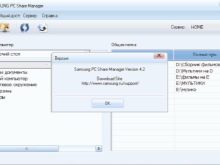
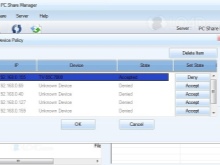
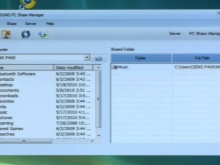
Een ander programma dat aandacht verdient, heet Serviio. Het is gratis en ontworpen om een DLNA-kanaal te creëren.
Het is zeer eenvoudig te gebruiken en zelfs een onervaren gebruiker kan het.
Een van de kenmerken van deze software zijn:
- de bibliotheek met bestanden wordt automatisch bijgewerkt;
- u kunt eenvoudig een thuisnetwerk maken;
- videostreaming is mogelijk op een breed scala aan apparaten.
Toegegeven, dit programma stelt bepaalde vereisten voor een laptop:
- RAM erin moet minimaal 512 megabyte zijn;
- de harde schijf moet 150 megabyte vrije ruimte hebben voor installatie;
- het apparaat moet Linux, OSX of Windows draaien.
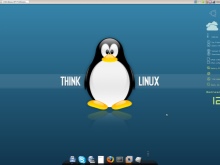


Adapters voor oudere modellen
Overweeg of het mogelijk is om een afbeelding naar een tv te sturen, waarbij: Wi-Fi is over het algemeen als zodanig afwezig. Deze vraag baart bijna elke eigenaar van een oude tv zorgen, omdat modellen met wifi niet goedkoop zijn en niet iedereen een nieuwe tv wil kopen. Maar hier moet worden begrepen dat als er geen speciale module op de tv is, het nog steeds mogelijk is om via wifi verbinding te maken met een laptop. Als uw tv meer dan 5 jaar oud is, hebt u: extra apparaten aanschaffen, om de verbinding te maken die in het artikel wordt behandeld.
Dit zijn speciale adapters die meestal worden aangesloten op een HDMI-poort.


Als we het over dergelijke apparaten hebben, dan bestaan ze uit 4 soorten:
- adaptertype Miracast;
- Android Mini-pc;
- Google Chromecast;
- Compute-stick.
Elk van dit soort adapters kan worden aangesloten op een niet al te oud tv-model en stelt u in staat om een laptop aan te sluiten via Wi-Fi.




Eventuele problemen
Het moet gezegd dat er een aantal veelvoorkomende problemen zijn bij het maken van dit type verbinding, en u moet hiervan op de hoogte zijn. De meest voorkomende verbindingsproblemen zijn:
- de tv ziet de laptop gewoon niet;
- TV maakt geen verbinding met internet.
Laten we proberen erachter te komen wat de reden is voor dergelijke problemen.... Als de tv de laptop niet kan zien, kunnen er verschillende redenen zijn.
- De laptop voldoet simpelweg niet aan de nodige eisen qua synchronisatie via wifi. Het komt vaak voor dat gebruikers laptops gebruiken die niet ten minste een Intel-proces van de 3e generatie hebben.
- Daarnaast moet u controleren of de Intel Wireless Display-software op de laptop aanwezig is.
- Het tv-model ondersteunt mogelijk geen WiDi-verbinding.
- Als geen van de bovenstaande problemen wordt waargenomen, maar er is nog steeds geen synchronisatie, moet u proberen de stuurprogramma's op Wi-Fi bij te werken naar de meest recente versie.
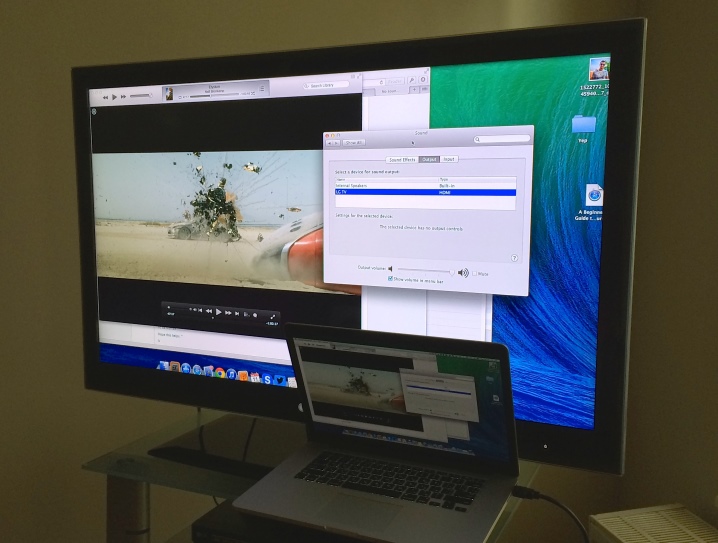
Als we het hebben over het tweede probleem, dan is de reeks maatregelen om de situatie te verhelpen als volgt.
- U kunt proberen Smart TV-instellingen handmatig in te stellen. Ga daarvoor naar de routerinstellingenmodus en reset DHCP. Daarna moet u in het tv-menu handmatig het IP-adres en IP van de gateway instellen. Bovendien moet u zowel de DNS-server als het subnetmasker handmatig invoeren. Dit lost vaak het probleem op.
- Je kunt ook de routerinstellingen controleren en zelf een individueel MAC-adres invoeren voor alle apparaten die op de tv zijn aangesloten.
- Bovendien kan alle apparatuur opnieuw worden opgestart. Eerst moet u de router zelf en de tv een paar minuten uitschakelen en nadat u ze weer hebt ingeschakeld, de instellingen uitvoeren.
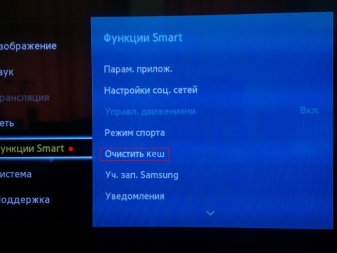
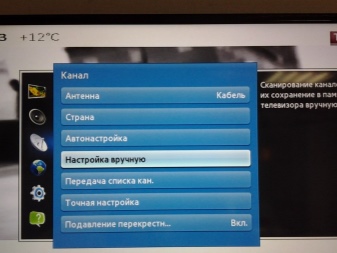
Vaak is de oorzaak van problemen de banale aanwezigheid van interferentie met het signaal in de vorm van een soort meubilair of muren van beton.
Hier kan je alleen verklein de afstand tussen apparaten en, indien mogelijk, zorg ervoor dat er geen interferentie is. Hierdoor wordt het signaal beter en stabieler.
Bij het controleren moet u: let op de verbinding van de tv met de router, evenals de router met internet.
Als er ergens tussen de tv en de router problemen worden geconstateerd, dan is het voldoende om de instellingen opnieuw in te stellen, de eigenschappen van de router op te geven en vervolgens in te stellen om de verbinding op te slaan en deze vervolgens te controleren. Indien het probleem zit tussen de router en de internetverbinding, dan moet u contact opnemen met de provider, aangezien geen andere oplossingen resultaten opleveren.

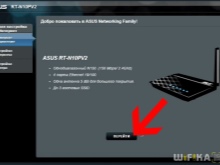

Dit zijn de belangrijkste problemen die zich van tijd tot tijd kunnen voordoen bij het maken van een laptop-naar-tv-verbinding via Wi-Fi. Maar in de overgrote meerderheid van de gevallen nemen gebruikers zoiets gewoon niet waar. Dit is echt een heel handig verbindingsformaat voor het bekijken van bestanden op een groot tv-scherm of voor het spelen van games.
In het algemeen moet worden gezegd dat het aansluiten van een laptop op een tv is een proces dat niet erg ingewikkeld is, zodat het gemakkelijk kan worden uitgevoerd door een gebruiker die niet al te goed thuis is in technologie. Het enige waar u rekening mee moet houden, is dat u bij het aansluiten duidelijk de mogelijkheden van uw tv en laptop moet begrijpen om er zeker van te zijn dat ze technisch de mogelijkheid ondersteunen om een verbinding van de aard in kwestie tot stand te brengen.

Hoe u een laptop draadloos aansluit op Smart TV, zie hieronder.













De reactie is succesvol verzonden.