Hoe de projector aansluiten en configureren?

De projector is een handig apparaat dat zowel thuis als op het werk wordt gebruikt... Om het op een pc of zelfs een tv aan te sluiten, moet u een speciale draad- of Wi-Fi-verbinding gebruiken.


Draadloze verbinding
Om de projector draadloos te verbinden, hoeft u alleen maar: profiteren van Wi-Fi-technologie. Om dit te doen, moet een speciale adapter worden geplaatst, waarvan het uiterlijk lijkt op een gewone USB-flashdrive in de USB-aansluiting van de projector. Een lampje op de adapter gaat branden om aan te geven dat het apparaat werkt en geschikt is voor gebruik. Sommige geavanceerde projectormodellen, bijvoorbeeld Epson EH-TW650, hebben een ingebouwde module draadloze verbinding, daarom is het gebruik van een aparte adapter niet nodig.

Wat betreft laptops, waarop het apparaat in dit geval is aangesloten via Wi-Fi, hebben de meeste geen extra apparatuur nodig, maar soms is de installatie van speciale software of extra stuurprogramma's vereist.
Een draadloze verbinding heeft veel voordelen. Het vermijden van meerdere snoeren vereenvoudigt het proces en hoeft nergens te worden verborgen. De projector is snel aangesloten en kan zelfs bij buitenevenementen probleemloos werken.

Bekabelde methoden
Het aansluiten van de projector op een laptop wordt nog steeds als het meest effectief beschouwd. met behulp van een speciale draad... In dit geval wordt de verbinding betrouwbaarder en verdwijnt deze niet door technische problemen of een plotselinge verbreking van de wifi-verbinding. Bovendien bevriest het apparaat in dit geval bijna nooit.
De essentie van de bekabelde verbinding is dat de juiste connectoren van de twee apparaten via het snoer zijn verbonden.... De universele stopcontacten komen zelden overeen, maar indien nodig is het heel eenvoudig om de benodigde adapter te selecteren. Afhankelijk van de aanwezige connectoren kan dit VGA-, HDMI- of USB-aansluiting. Het aansluitschema is in alle drie de gevallen bijna hetzelfde, maar heeft enkele nuances.



VGA
Aangezien de VGA-connector enkele decennia geleden op het hoogtepunt van populariteit was, vandaag is het alleen te vinden op verouderde modellen... Bovendien moet worden begrepen dat alleen een afbeelding wordt uitgevoerd, en voor geluid een extra kabel is vereist. De kleine connector heeft drie lijnen en is meestal helderblauw gekleurd. Het is noodzakelijk om er een kabel van dezelfde kleur in te steken, die vervolgens extra wordt bevestigd met een paar ingebouwde schroeven.

Wanneer u een VGA-kabel aansluit, moet u eerst het ene uiteinde op de projector aansluiten en vervolgens het andere op de laptop.
Vervolgens moet u het zelf inschakelen projector, en alleen dan - Persoonlijke computer. De procedure eindigt met de installatie van de juiste stuurprogramma's en configuratie. Er is een extra mini-jackkabel nodig om geluid te verzenden. Deze methode - via VGA - is ook handig voor het aansluiten van een videoprojector op een tv.

USB
Een USB-verbinding wordt beschouwd als een zeer handige manier om twee apparaten aan te sluiten, aangezien zowel USB-connectoren als USB-kabels meestal voor elk beschikbaar zijn. Deze variant wordt ook vaak gekozen wanneer een multi-drop verbinding gewenst is.Het moet echter duidelijk zijn dat videoresolutie en beeldkwaliteit waarschijnlijk zullen lijden vanwege de smalle ruimte van de transmissiekabel. Voordat u beide apparaten aansluit, u moet een speciaal stuurprogramma downloaden en installeren op uw pcin staat om een beeld van het scherm naar de projector te verzenden.

HDMI
De HDMI-verbinding wordt als de meest betrouwbare beschouwd bij het aansluiten van een computer en een projector. De verbindingsprocedure is hetzelfde als bij het gebruik van de VGA-connector. Voordat u begint, moet u ervoor zorgen dat beide apparaten zijn uitgeschakeld, anders zijn apparatuurstoringen en systeemstoringen mogelijk. Vervolgens wordt de kabel aangesloten op de projector, vervolgens op de computer en vervolgens moet u beide apparaten activeren. Een van de belangrijkste voordelen van een HDMI-aansluiting is de mogelijkheid om zowel geluid als beeld gelijktijdig over te dragen, en wel met de maximale resolutie.

Bovendien heeft het extra bescherming tegen piraterij, waardoor je afbeeldingen in hogere kwaliteit kunt bekijken.
Het is de moeite waard eraan te herinneren dat de gebruikte kabel moet aan beide zijden dezelfde connectoren hebben. In het geval dat er slechts één type connector op de projector en pc is, moet u een speciale adapter aanschaffen. Selecteer op de achterkant van de projector de connector met de tekst HDMI IN, waarna hetzelfde wordt gedaan met de computer. Het is belangrijk dat de snoeren goed zijn aangesloten.

Maatwerk
Nadat het apparaat correct is aangesloten, moet het ook correct worden geconfigureerd. In sommige gevallen worden de vereiste parameters automatisch ingesteld.... In de regel zijn projectoren na aansluiting direct klaar om een signaal uit te zenden, wat te begrijpen is doordat er een beeld van een computer op het scherm wordt weergegeven. Als dit niet is gebeurd, dan is het nodig gebruik het meegeleverde bedieningspaneel en druk op de knop erop met de naam Source... Deze actie zal beginnen met het zoeken naar een videosignaal, wat op zijn beurt zal leiden tot het verschijnen van een afbeelding op een muur of een speciaal canvas.

In het geval dat de afstandsbediening van de projector meerdere knoppen heeft die overeenkomen met verschillende soorten verbindingen, moet u precies selecteren welke wordt gebruikt. Als de projector een setup-menu heeft, kunt u deze het beste bedienen volgens de meegeleverde instructies.

Een belangrijk onderdeel van de opstelling is: keuze van schermresolutie. Voor budgetmodellen zijn 800x600 of 1024x768 opties meer geschikt. Als je een duur apparaat gebruikt, kun je de resolutie instellen op 1920x1080. De resolutie op de pc moet overeenkomen met de resolutie op de projector. Om dit te doen, moet u in een leeg deel van het bureaublad met de rechtermuisknop klikken en een menu openen waarin u het tabblad "Schermresolutie" kunt selecteren.
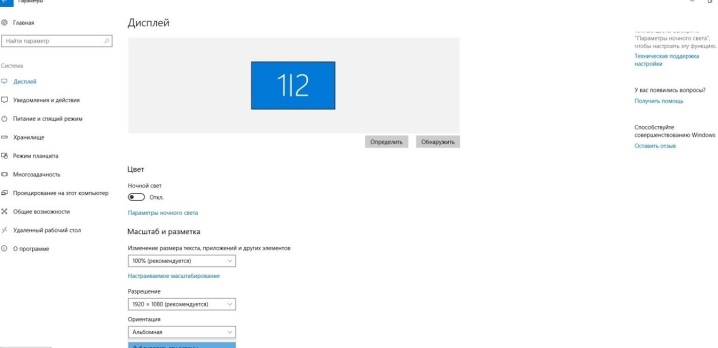
Selecteer in het geopende venster de waarde die geschikt is voor de gebruikte projector. Anders wordt de afbeelding gecomprimeerd of te uitgerekt. Nadat u de instellingen hebt opgeslagen, moet u naar de selectie van de weergave van de demomodus gaan. Hiervoor worden in de regel de Win- en P-toetsen tegelijkertijd ingedrukt, waarna een menu wordt geopend. Het item "Computer" betekent dat de projector wordt uitgeschakeld en dat het beeld alleen op het scherm van de pc blijft staan.

De opdracht Dupliceren zorgt ervoor dat de projector het beeld van de hoofdmonitor kopieert.
Als u de functie "Uitvouwen" selecteert, bevindt het hoofdscherm zich aan de linkerkant en is de afbeelding voor beide apparaten identiek. Ten slotte laat de opdracht "Alleen tweede scherm" het beeld alleen op het canvas van de projector. Door op de Fn-knop op de laptop te drukken, is het mogelijk om de weergavemodi te wijzigen.
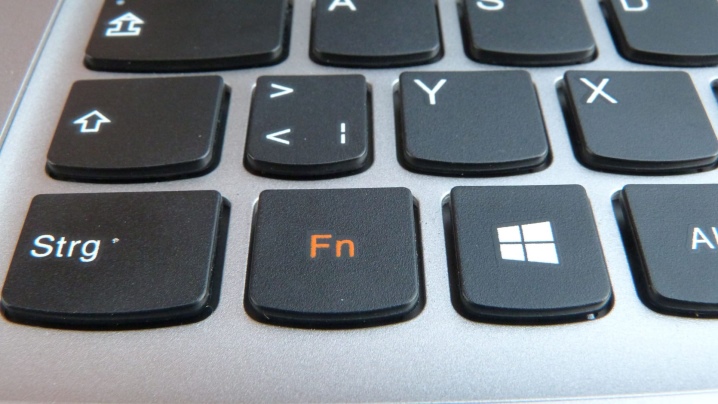
Houd er rekening mee dat het werken in verschillende besturingssystemen zijn eigen specifieke kenmerken heeft.
Wanneer u de projector aansluit op een Windows 7-computer, moet u:
- Open het Configuratiescherm en selecteer vervolgens het gedeelte Hardware en geluiden.
- Nadat u hebt gewacht tot het venster verschijnt, kunt u een van de methoden kiezen om het beeld weer te geven: alleen op de projector, alleen op het bureaublad of op het bureaublad zowel op het scherm als op de projector.
- De laatste afspeelmethode is dat het bureaublad de interface toont voordat de video naar de projector en het monitorscherm wordt uitgevoerd.
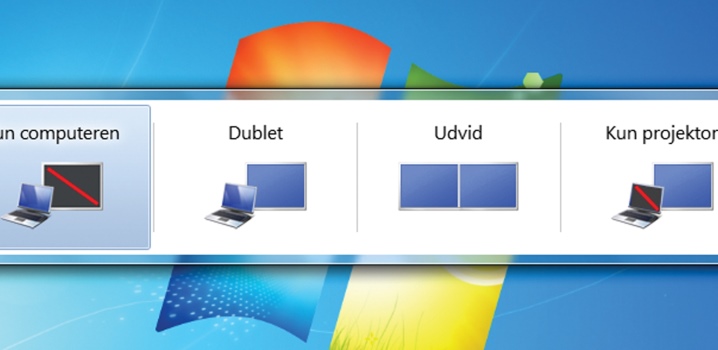
Bij het werken in het Widows 10-systeem wordt het beeld direct op het scherm weergegeven, maar niet altijd in de gewenste kwaliteit. Daarom moet u de resolutie verder aanpassen door de gegevens in de computerinstellingen te wijzigen. Het systeem voor het weergeven van de afbeelding op het scherm is vergelijkbaar met het systeem in Windows 7, maar met een kleine verandering in de namen. In dit geval zal in plaats van "Dupliceren" het bericht "Dupliceren" verschijnen en de items "Alleen projector" of "Alleen scherm" zullen ook aanwezig zijn. Met een specifieke toetsencombinatie die verandert afhankelijk van het laptopmodel, kunt u deze modi wijzigen.
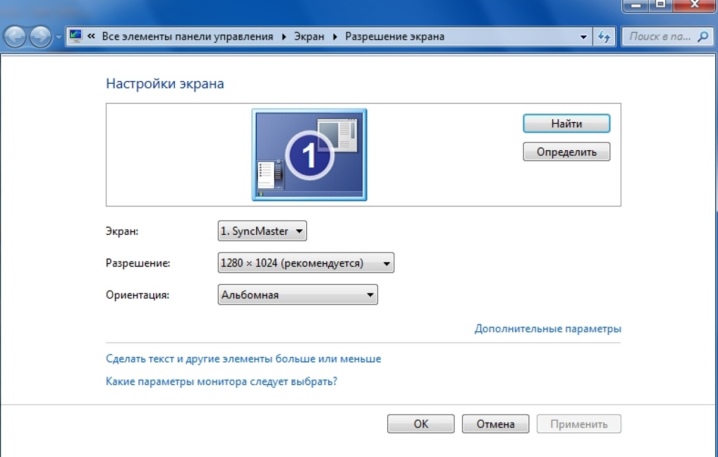
Bij het instellen van Windows XP het is niet nodig om het bedieningspaneel te openen. Het is voldoende om met de rechtermuisknop op het bureaublad te klikken en naar "Opties" te gaan. Om de monitor te laten werken, moet u erop klikken met de muis en vervolgens de functie "Bureaublad uitbreiden naar deze monitor" activeren. Tegelijkertijd wordt de overeenstemming van de machtigingen van de twee apparaten gecontroleerd en indien nodig gecorrigeerd.
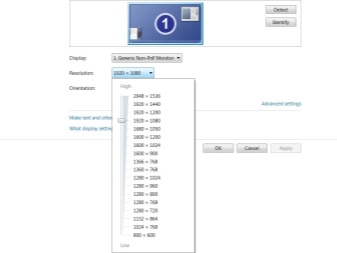
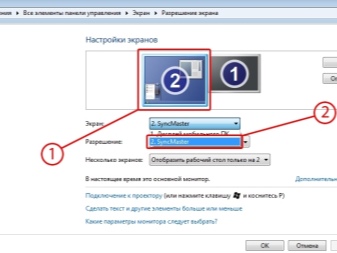
Hoe het correct uit te schakelen?
Het uitschakelen van de projector moet in fasen gebeuren om uw apparatuur niet te beschadigen.
- Allereerst worden alle documenten op de pc gesloten en worden tabbladen geminimaliseerd.
- Verder keert de uitzetting van het scherm terug naar zijn oorspronkelijke positie, dat wil zeggen, wat geschikt is voor het beeldscherm.
- Schakel onmiddellijk de instellingen uit die verantwoordelijk zijn voor het weergeven van het beeld op het scherm of het minimaliseren ervan.
- De uit-knop van de projector wordt gebruikt nadat alle indicatielampjes zijn uitgegaan. Het wordt aanbevolen om het vast te houden totdat de ventilator stopt met werken.
- Vervolgens wordt het apparaat losgekoppeld van het lichtnet of losgekoppeld van het elektriciteitsnet.


Om te voorkomen dat er stof binnendringt, dient u het schermgordijn direct te sluiten. Bovendien kan het scherm worden afgeveegd met een zachte doek gedrenkt in vloeistof die wordt gebruikt om de monitor schoon te maken. Van tijd tot tijd moeten zowel de afstandsbediening als de poort worden schoongemaakt met alcohol. Wanneer alle apparaten zijn uitgeschakeld, moet u de draden loskoppelen, ze vervolgens zonder knikken of knikken oprollen en in de projectordoos bewaren om ze op te bergen.

Zie hieronder voor meer details.













De reactie is succesvol verzonden.