Hoe stel ik mijn standaardprinter in?

Heel vaak kunnen in kantoren meerdere printers tegelijkertijd op één computer worden aangesloten. De gebruiker moet elke keer naar het menu "file-print" gaan om op een bepaalde ervan te kunnen afdrukken. Deze stappen zijn tijdrovend en gemakkelijk te omzeilen - u hoeft alleen de standaardprinter op uw computer te installeren.
Hoe installeren?
De meeste computers draaien op het Windows-besturingssysteem, dus de instructies voor zo'n techniek worden gegeven. Dus, om van uw printer de standaard te maken, moet u een aantal specifieke stappen ondernemen.
- Klik op de knop "Start", ga naar het menu "Instellingen" en selecteer daar een tabblad met de naam "Configuratiescherm". Zelfs voor een beginnende pc-gebruiker is er niets moeilijks aan deze acties.
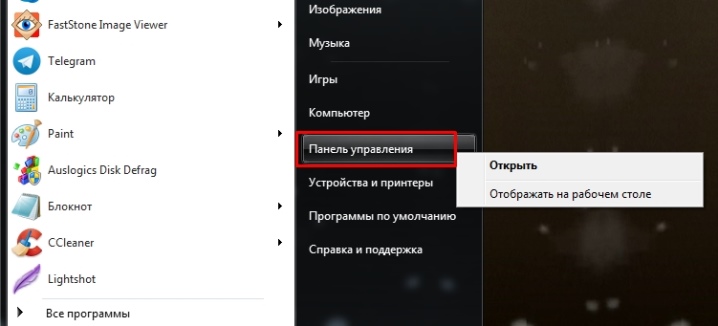
- Selecteer in het "Configuratiescherm" het item genaamd "Printers en faxapparaten".
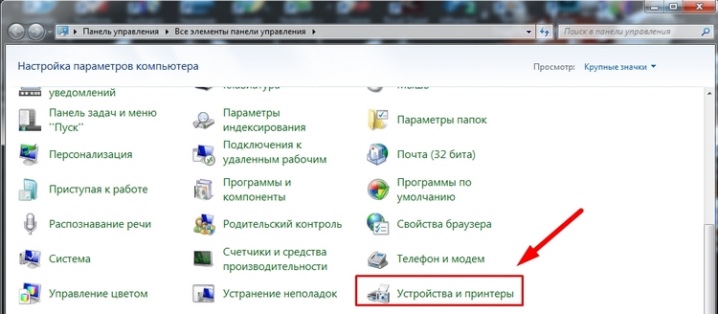
- Daar moet u de gewenste printer selecteren, erop klikken met de muis en het vakje "Als standaard gebruiken" aanvinken.

Na de uitgevoerde acties wordt het afdrukken vanaf deze computer exclusief uitgevoerd naar de geselecteerde printer.
Als de computer Windows 7 gebruikt, moet u ook deze stappen uitvoeren. Het enige verschil is dat de namen van de tabbladen hier kunnen verschillen. Dus in het gedeelte "Hardware en geluiden" moet u een tabblad vinden met de naam "Apparaten en printers bekijken".
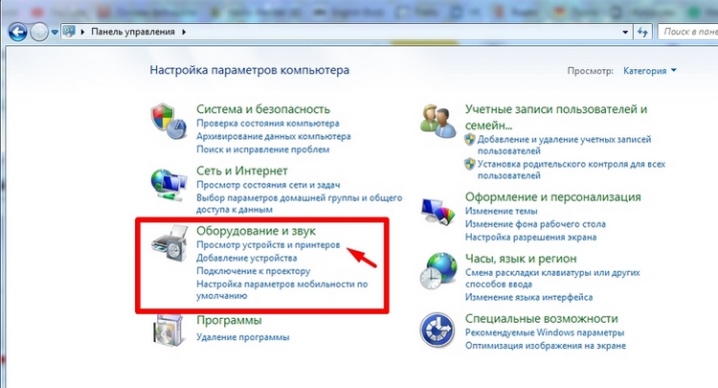
Daar moet u het tabblad "Printer" selecteren en het bijbehorende selectievakje "Als standaard gebruiken" erop instellen.
In het relatief nieuwe besturingssysteem Windows 10 kun je de printer ook als hoofdprinter instellen.
- In het gedeelte Opties is er een tabblad Printers en scanners. Daar moet u het gewenste printermodel selecteren en vervolgens op "Beheren" klikken.
- In het geopende venster moet u "Standaard gebruiken" selecteren.
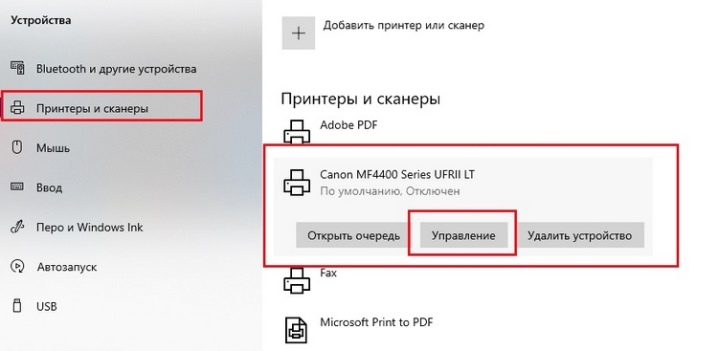
Ook niets ingewikkelds. Het duurt slechts 2-3 minuten om de printer aan te zetten.
Hoe veranderen?
Als er al een standaardprinter op de pc is geïnstalleerd, kunt u deze indien nodig ook wijzigen. Om dit te doen, moet u naar het bedieningsmenu gaan met behulp van de bovenstaande methoden, het selectievakje "Als standaard gebruiken" van de geselecteerde printer uitschakelen en het op het gewenste apparaat installeren.
Het is niet moeilijk om het ene afdrukapparaat voor het andere te verwisselen. De hele procedure duurt niet meer dan 5 minuten, zelfs voor een beginner. Houd er rekening mee dat slechts één printer de hoofdprinter voor één computer kan maken.


Het wijzigen van het afdrukapparaat is meestal vereist wanneer apparaten met zwart-wit- en kleurenafdrukken op de computer zijn aangesloten. Als er constant van printer moet worden gewisseld, is het beter om elke keer een printer te kiezen dan meerdere keren per dag de standaard 2 apparaten in te stellen.
Eventuele problemen
Soms is het op sommige computers niet mogelijk om de standaardprinter in te stellen. Tegelijkertijd geeft de techniek zelf bij het proberen een fout 0x00000709 die voor de gebruiker onbegrijpelijk is.

Dienovereenkomstig wordt er ook niet naar deze printer afgedrukt.
Dit probleem kan in een paar eenvoudige stappen worden opgelost.
- Ga via de knop "Start" naar het tabblad "Uitvoeren".
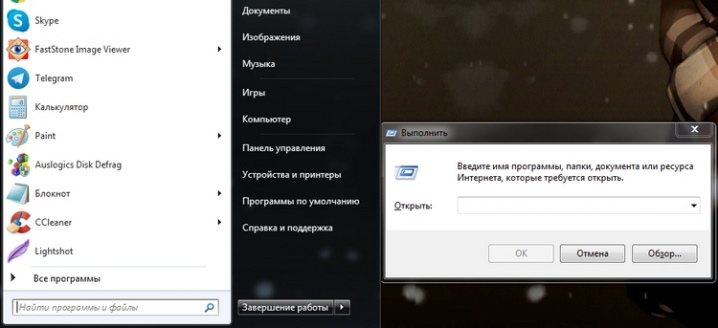
- Vervolgens moet u de opdracht Regedit invoeren. De Windows-editor wordt aangeroepen.
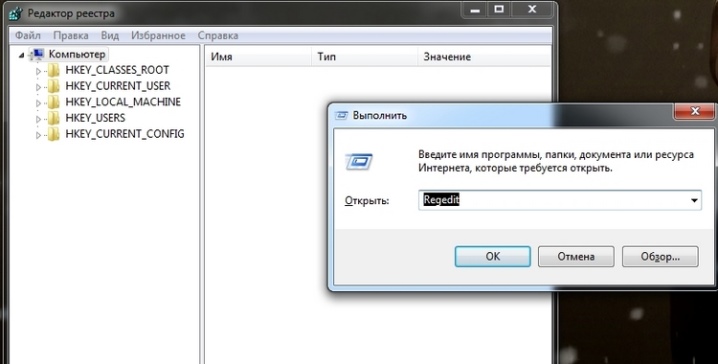
- In het geopende venster moet u de zogenaamde Hkey huidige gebruikerstak vinden, die zich in het paneel aan de linkerkant bevindt.
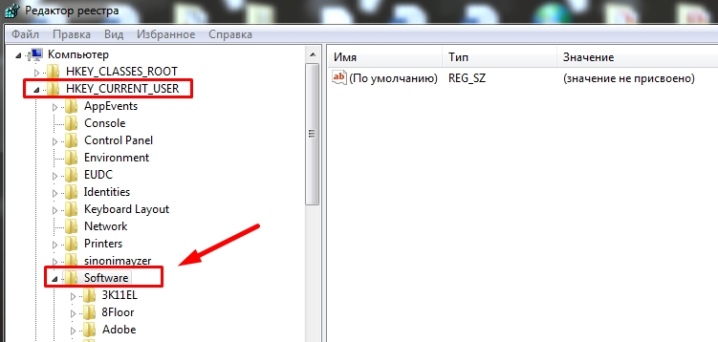
- Daarna moet u op het tabblad Software klikken, vervolgens op Microsoft en vervolgens op Windows NT.
Na de voltooide acties moet je naar het tabblad CurrentVersion gaan en daar Windows vinden.
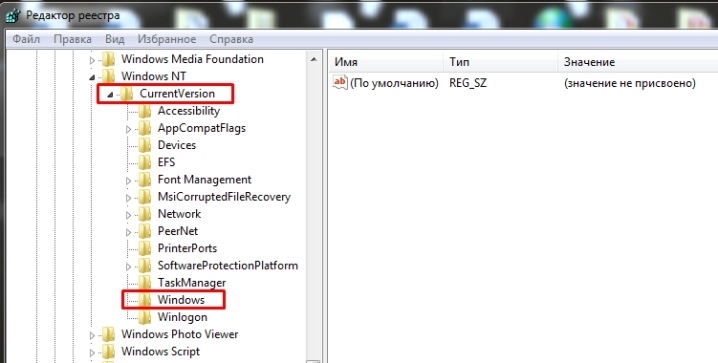
Nu moet je je aandacht richten op de open vensters aan de rechterkant. Daar moet je een parameter vinden met de naam Device.Het moet de naam bevatten van de printer die momenteel standaard is geselecteerd. Deze parameter moet worden verwijderd met de Delete-toets.
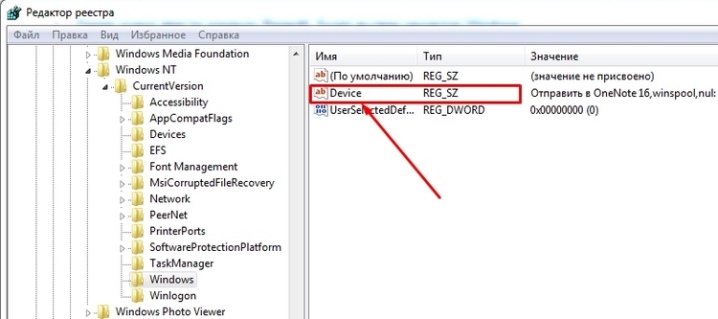
De computer moet dan standaard opnieuw worden opgestart. Het werkt de registerinstellingen bij. Vervolgens moet de gebruiker naar het tabblad "Apparaten en printers" gaan en volgens een van de bekende methoden de standaardcomputer selecteren.
Dit is lang niet de enige reden waarom een computer kan weigeren het geselecteerde apparaat als het hoofdapparaat in te stellen. Dus, problemen kunnen ook optreden als gevolg van andere functies.
- Er zijn geen stuurprogramma's geïnstalleerd op de geselecteerde computer. In dit geval kan de computer het apparaat eenvoudigweg niet opnemen in de lijst met beschikbare apparaten. De oplossing voor het probleem is eenvoudig: u moet de driver installeren. Het apparaat wordt weergegeven in de lijst met beschikbare apparaten. Het enige dat er nog op staat, is het selectievakje "Standaard" aan te vinken.


- Het afdrukapparaat is niet verbonden met het netwerk of werkt niet goed. Soms ligt de reden voor ontoegankelijkheid niet in de computer, maar in het apparaat zelf. Om de situatie te verhelpen, moet u de juiste aansluiting van de afdrukapparatuur controleren en vervolgens een nieuwe poging doen om de printer als hoofdprinter in te stellen.
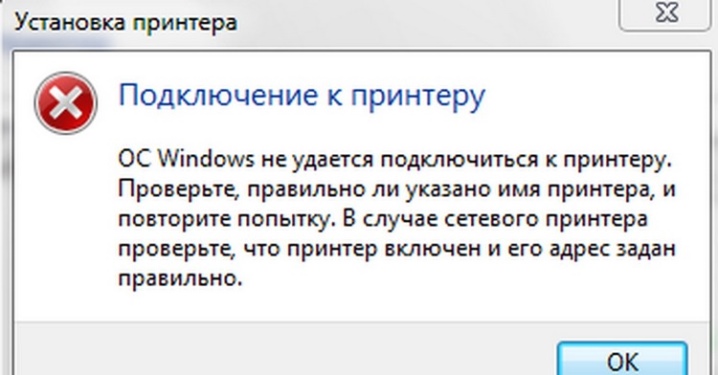
- De printer is correct aangesloten maar defect. Het is mogelijk dat de gebruiker het in dit geval standaard kan instellen, maar er nog steeds niet op wordt afgedrukt. Hier zou u de redenen voor de onbruikbaarheid van het afdrukapparaat al moeten begrijpen.
Als u de oorzaak van het probleem niet zelfstandig kunt identificeren en verhelpen, is het raadzaam contact op te nemen met een specialist op dit gebied. Soms komt het voor dat de techniek gewoon onverenigbaar is met elkaar.
Door deze eenvoudige stappen te volgen, kunt u zich ontdoen van de onnodige stappen van het voortdurend kiezen van een printer wanneer u bepaalde informatie moet afdrukken. Dit zal de tijd die wordt besteed aan het afdrukken van documenten aanzienlijk verminderen en alle informatie wordt op hetzelfde afdrukapparaat weergegeven.
Zie de onderstaande video voor meer informatie over het instellen van de standaardprinter.













De reactie is succesvol verzonden.