Hoe installeer ik een printer op mijn computer zonder installatieschijf?

Tegenwoordig is het moeilijk om je leven voor te stellen zonder technologie, met behulp waarvan veel soorten werk worden vereenvoudigd. Een computer en een printer hebben bijvoorbeeld lange tijd manuscripten vervangen en zijn onmisbare helpers in het werk van elke moderne persoon. Om deze twee apparaten goed te laten werken, is het noodzakelijk om een juiste verbinding tussen hen tot stand te brengen. Om dit te doen, heeft de printer in de regel een speciale installatieschijf in de kit, waarmee u een snelle installatie kunt uitvoeren, waarna u het afdrukapparaat vanaf uw computer kunt bedienen. Maar wat als je zo'n schijf niet bij de hand hebt? Kan ik zonder printer een printer op mijn computer installeren? Laten we proberen deze vragen te beantwoorden.
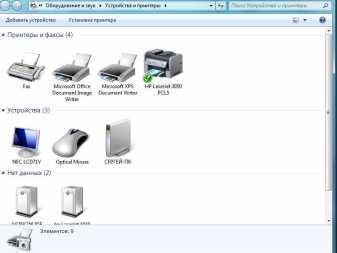
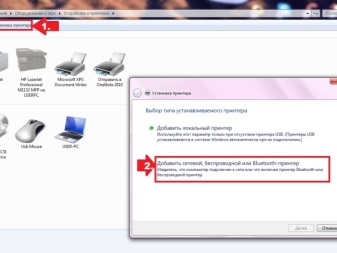
Installatiefuncties
Om twee apparaten samen te laten werken, zijn speciale stuurprogramma's nodig om hun communicatie met elkaar te garanderen. Ze kunnen op een computer worden geïnstalleerd met behulp van een speciale cd-rom, die meestal bij het afdrukapparaat wordt geleverd. Deze methode is de snelste en gemakkelijkste, omdat alle benodigde elementen voor installatie bij de hand zijn.
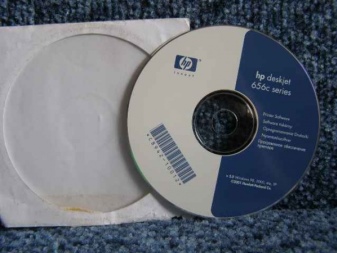
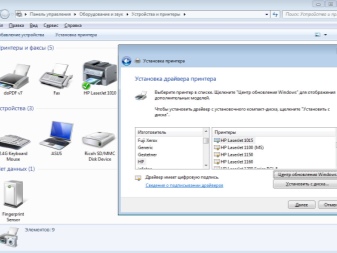
U hoeft alleen maar de schijf te plaatsen en de stapsgewijze instructies te volgen.
Alles is hier heel duidelijk. Maar hoe installeer je een printer op een computer zonder installatieschijf?
In dit geval moet u een van de twee mogelijke installatie-opties kiezen:
- het opzetten van communicatie tussen twee apparaten via een USB-kabel en ingebouwde functies van het besturingssysteem;
- laden van speciale software.

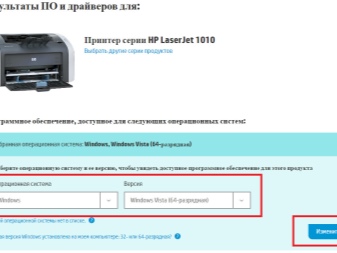
Met de eerste methode kunnen de belangrijkste stuurprogramma's in de nabije toekomst worden geïnstalleerd.
Met hun hulp wordt het printen en scannen van documenten mogelijk. Helaas is het in dit geval ongepast om te praten over het instellen van documenten voor het afdrukken, het kiezen van kleuren en andere geavanceerde functies, omdat de aanwezigheid van basisstuurprogramma's het niet mogelijk maakt om dit soort manipulatie uit te voeren.
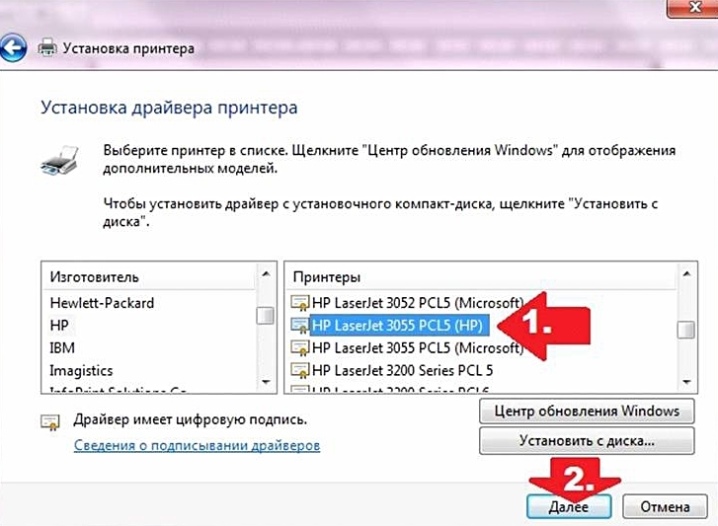
De tweede methode is tijdrovend, maar tijdens deze installatie zullen bijgewerkte stuurprogramma's worden verkregen die het volledige scala aan mogelijkheden openen die verband houden met de werking van het afdrukapparaat.
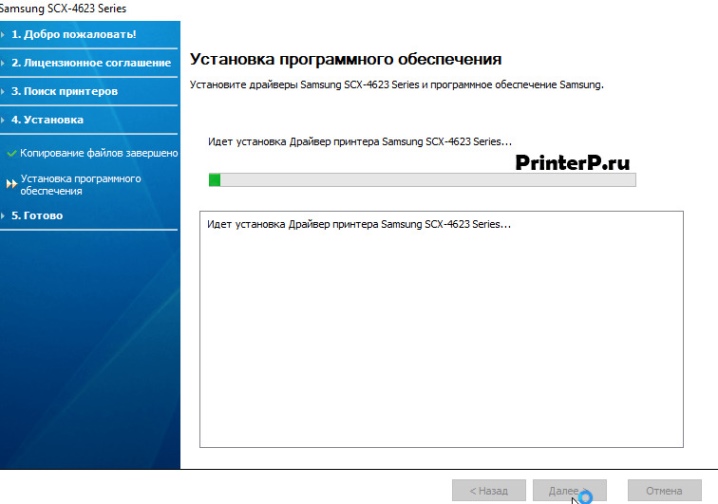
De manieren
Laten we eens in detail kijken naar alle manieren om een printer zonder schijf op een computer aan te sluiten.
Installatie met een USB-kabel en ingebouwde functies van Windows 8, Windows 10. Nadat u deze methode hebt gekozen om het probleem op te lossen, is het noodzakelijk om een bepaalde reeks acties uit te voeren.
- Sluit de USB-kabel aan op de computer. Meestal bevindt de USB-poort zich op een laptop aan de zijkant, op een computer, aan de achterkant of voorkant van de behuizing.
- Druk op de aan/uit-knop op het bedieningspaneel van de printer en wacht tot het afdrukapparaat klaar is voor gebruik. Meestal verschijnt na het inschakelen automatisch een venster voor het installeren van een extra apparaat op de computer. Als het verschijnt, hoeft u alleen maar de instructies te volgen die op het scherm worden weergegeven. Als het er niet is, moet u doorgaan naar de volgende stap.
- Open op de computer het Configuratiescherm door op de knop "Start" te klikken.
- Zoek het tabblad "Printers en scanners" en klik erop met de muis.
- Voeg printer en scanner toe door op het bijbehorende tabblad te klikken.
- Selecteer de naam van uw printer in het geopende venster en klik erop. De Wizard Printer toevoegen verschijnt. (Als de vereiste printer niet wordt gevonden in de lijst met apparaten, moet u op het pictogram "De vereiste printer staat niet in de lijst" klikken, vervolgens de zoekoptie selecteren en de instructies op het scherm volgen.)
- Voer de installatie uit volgens de instructies die op het beeldscherm verschijnen. Na het voltooien van deze stappen kunt u het afdrukapparaat gebruiken.


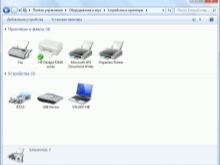
Een printer installeren met een USB-kabel in Mac OS X. Laten we eens kijken naar de procedure voor een dergelijke koppeling.
- Bepaal de compatibiliteit van de printer met Mac OS X. Helaas kunnen niet alle printers met dit besturingssysteem werken. Om geen onnodige acties uit te voeren, is het eerst de moeite waard om uit te zoeken welk model de aangesloten printer heeft en of deze compatibel is met dit systeem.
- Controleer of er een USB-adapter is (indien nodig). De meeste moderne Mac-computers hebben geen standaard USB-aansluitingen. In plaats daarvan kunt u USB-C vinden. In dit geval is een USB-naar-USB-C-adapter vereist om de kabel op een computer aan te sluiten.
- Sluit de USB-kabel aan op uw computer. (Als u een adapter heeft, sluit u deze eerst aan op de USB-C-poort en vervolgens de kabel op de adapter.)
- Druk op de aan/uit-knop op de printer.
- Klik op het tabblad "Installeren" wanneer daarom wordt gevraagd. Mac OS X detecteert de printer automatisch en bepaalt of u deze moet configureren. Als de installatie nog nooit is uitgevoerd, verschijnt er een installatieverzoek op het scherm.
- Volg de opeenvolgende voorschriften van de instructies. Na de uitgevoerde acties is de printer klaar voor gebruik.
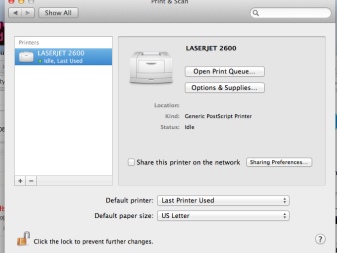
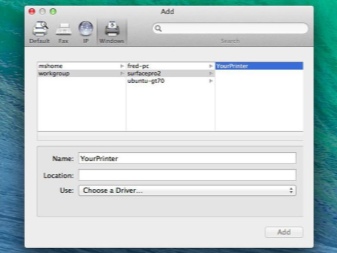
Het downloaden van de software omvat een aantal stappen.
- Het is noodzakelijk om de instructies voor de te installeren printer zorgvuldig te bestuderen om de juiste software voor het afdrukapparaat te vinden en te downloaden.
- Ga naar de officiële website van de printerfabrikant.
- Open het tabblad "Printers". Meestal staat het bovenaan de pagina. U kunt ook de zoekbalk gebruiken en uw printermodel invoeren door de volgende stap over te slaan.
- Selecteer het model van de printer die op de computer is aangesloten.
- Zoek de downloadlink. Het heet "Software". Of volg de directe link - "Software downloaden".
- Download de software door te dubbelklikken op de link. Start het proces van het downloaden van het installatiebestand.
- Wacht tot het downloaden naar uw computer is voltooid. Wanneer u daarom wordt gevraagd, moet u de gewenste map opgeven om het gedownloade bestand op te slaan.
- Pak het gedownloade archief uit met het installatiebestand. Dubbelklik op een Windows-computer op de archiefmap en selecteer desgevraagd de map en "Hier uitpakken". In Mac OS X zal dubbelklikken op een archief het openen.
- Dubbelklik om het installatiebestand te openen. In Windows wordt de map geopend door op het EXE-bestand te klikken en in Mac OS X door op het DMG-bestand te klikken.
- Volg alle voorschriften en instructies die op het beeldscherm verschijnen.
- Sluit de printer aan op de computer en ga ermee aan de slag.
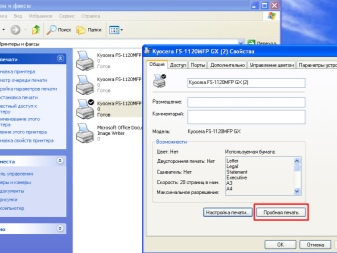
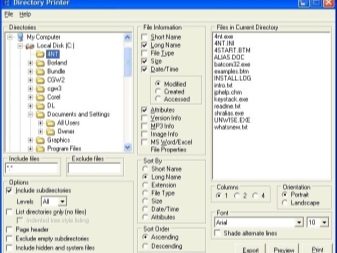
Aanbevelingen
Er zijn verschillende handige richtlijnen om vragen te beantwoorden die zich voordoen bij het installeren van de printer op een computer.
- Als er geen USB-kabel bij de printer is geleverd, moet u deze in een bouwmarkt kopen. Om de juiste kabel te vinden, typt u "USB-kabel voor (printermodel)" in het zoekvak. Als uw printer geen USB-kabel heeft, moet u de software handmatig installeren.
- Houd er rekening mee dat sommige fabrikanten tegen betaling stuurprogramma's opsturen. Gedetailleerde informatie hierover is te vinden op de website van de fabrikant.
- De printersoftware mag alleen worden gedownload en geïnstalleerd vanaf vertrouwde sites.

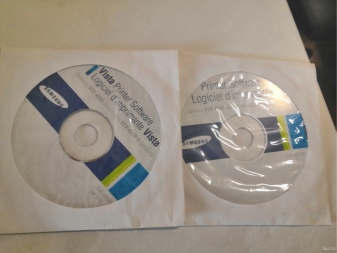
Zie hieronder hoe u de printer installeert op een computer zonder schijf.













De reactie is succesvol verzonden.