Waarom maakt de netwerkprinter geen verbinding en wat moet ik doen?

Moderne printtechnologie is over het algemeen betrouwbaar en voert de toegewezen taken nauwkeurig uit. Maar soms falen zelfs de beste en meest beproefde systemen. En daarom is het belangrijk om te weten waarom de netwerkprinter periodiek geen verbinding maakt en wat te doen in een dergelijke situatie.
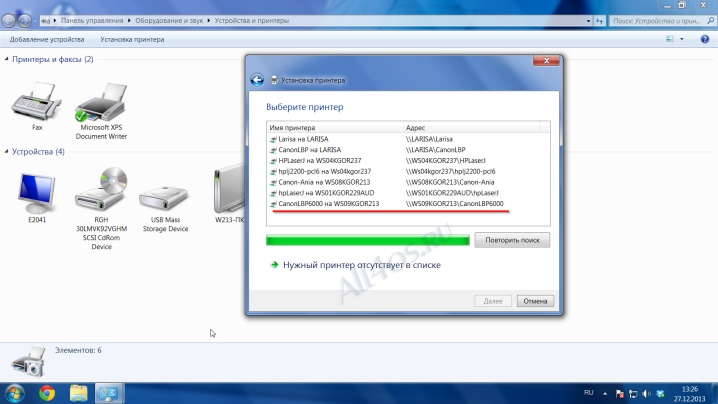
Algemene oorzaken
Het verzenden van documenten om af te drukken op een lokaal netwerk is al heel vertrouwd, zelfs voor thuisgebruik. Het meest vervelende is dat het toevoegen van een nieuw apparaat relatief eenvoudig is, maar zelfs dit helpt niet altijd om het probleem te voorkomen. In de overgrote meerderheid van de gevallen is het feit dat de pc de netwerkprinter niet vindt en niet ziet, aangesloten met een onjuiste aanduiding van het netwerkadres. Met het ping-commando kunt u zien of de commando's naar dit adres gaan.
Als signalen worden geblokkeerd, is de Ethernet-kabel bijna altijd de schuldige.

Maar een netwerkprinter is ook een printer die niet op afstand is aangesloten op de computers van de gebruikers zelf, maar op de hoofdcomputer van het netwerk. In dit geval, toen het niet mogelijk was om er verbinding mee te maken, kunnen we aannemen: communicatieproblemen tussen computers. U zult het adres op dezelfde manier moeten zoeken en controleren met het ping-commando. Soms mislukt dit, en als dat het geval is, werkt de printer nog steeds niet. Het moet dan worden aangenomen het optreden van problemen met de chauffeurs. Vaak zijn ze "scheef" geplaatst, of willen ze helemaal niet geplaatst worden.
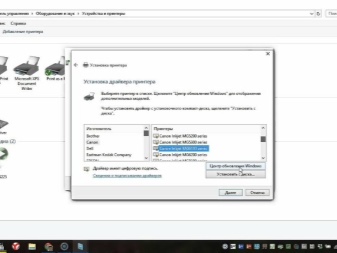
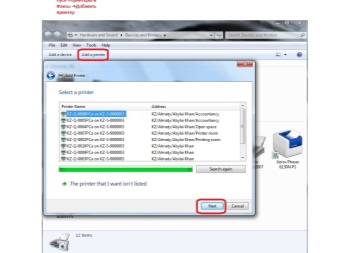
In meer complexe situaties lijkt er een bestuurder te zijn, door softwareproblemen, virussen, Trojaanse paarden en hardwareconflicten zijn ze echter onbruikbaar. Het is absoluut onmogelijk om op een dergelijke ontwikkeling van gebeurtenissen te anticiperen. Je kunt het alleen vinden. De situatie waarin de netwerkprinter niet wordt weergegeven, kan ook te maken hebben met de installatie van een ongeschikte driverversie. Ze moet passen niet alleen de hardware zelf, maar ook de software.
Veel programma's en stuurprogramma's die voorheen met succes werkten, werken niet in Windows 10.
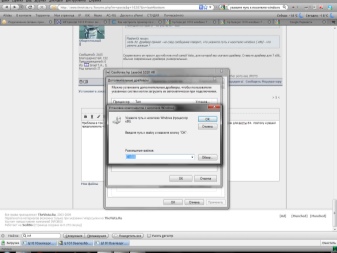
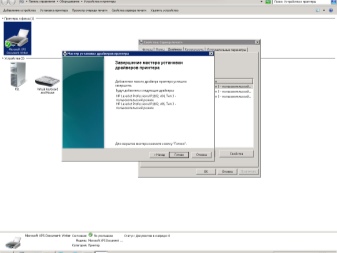
Maar zelfs in het veel bekendere en beter ontwikkelde Windows 7, waaraan de fabrikanten van alle apparatuur zich al lijken aan te passen, zijn er verschillende problemen waarschijnlijk. Evenzo kunt u bang zijn voor ontoereikende stuurprogrammaversies of softwareconflicten. Ongeacht de versie van het besturingssysteem, soms is het stuurprogramma niet geïnstalleerd en maakt de printer geen verbinding wegens interne technische storing. Bij storingen, maar ook bij storingen in de instellingen van de router, is het beter om niet alleen te vechten, maar contact op te nemen met professionals.
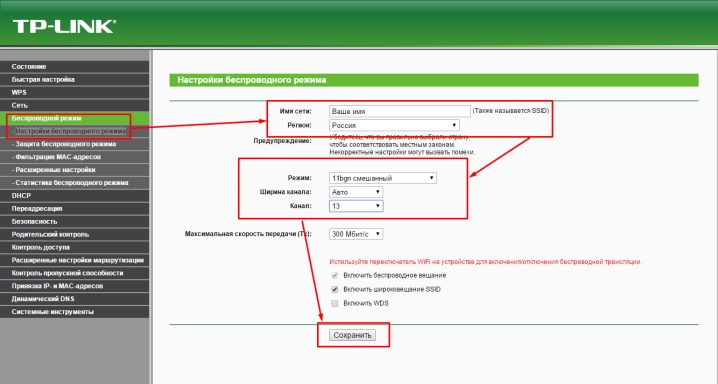
Wat te doen?
Het eerste wat je moet doen is print een testpagina. Deze test, samen met het evalueren van de gezondheid van de printer zelf, maakt (indien succesvol) het netwerkadres van het apparaat mogelijk. Vervolgens moet u, zoals reeds vermeld, de installatie van de stuurprogramma's en de geschiktheid van hun versie controleren. Het is ook handig om te kijken naar de connectoren en pluggen die voor verbinding worden gebruikt; als ze vervormd zijn, is het onwaarschijnlijk dat het mogelijk zal zijn om iets te bereiken zonder grote reparaties. Soms helpt het om het vereiste IP-adres handmatig te registreren als het systeem het niet correct kan instellen.
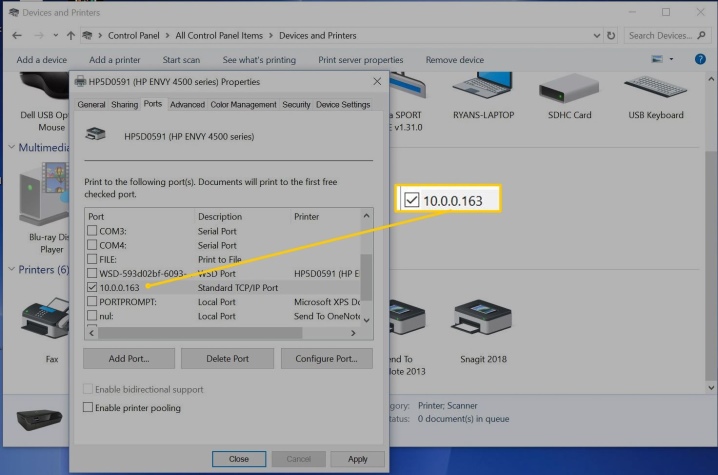
Als de printer niet rechtstreeks op het netwerk is aangesloten, maar via een router, het is de moeite waard om de laatste opnieuw te starten. Bij een directe verbinding wordt het afdrukapparaat zelf overeenkomstig opnieuw gestart. Het is ook de moeite waard om de toegangsrechten tot de gebruikte systemen te controleren. Maar soms doet zich een andere situatie voor: de printer leek een tijdje te werken en was toen niet meer beschikbaar. In dit geval helpt het vaak om de afdrukwachtrij te wissen en de afdrukservice opnieuw te starten in Windows.
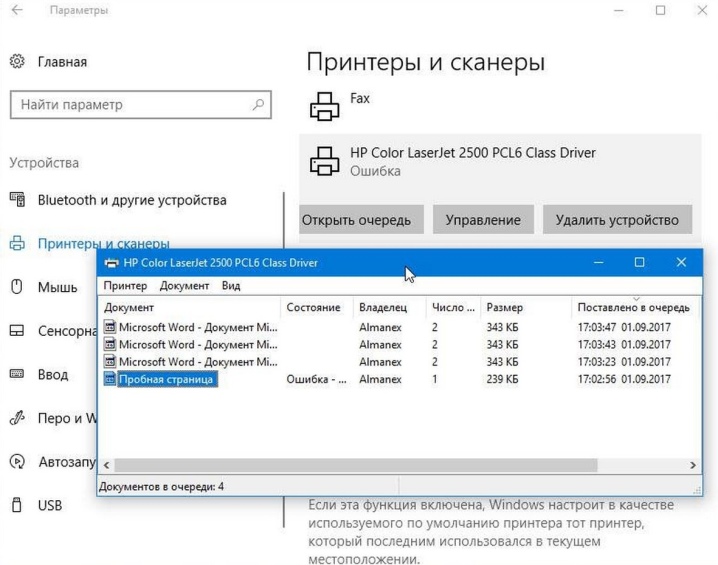
Aanbevelingen
Om problemen te voorkomen, moet u netwerkdetectie, toegang tot bestanden en printers, verbindingsbeheer en automatische configuratie van netwerkapparaten inschakelen via het Netwerkcentrum. Daarna moet u de gemaakte instellingen opslaan en niet alleen afsluiten. De directe toegang tot de printer is verdeeld in twee items: "Delen" en "Afdruktaken tekenen". Vink voor normale werking de vakjes in beide posities aan.
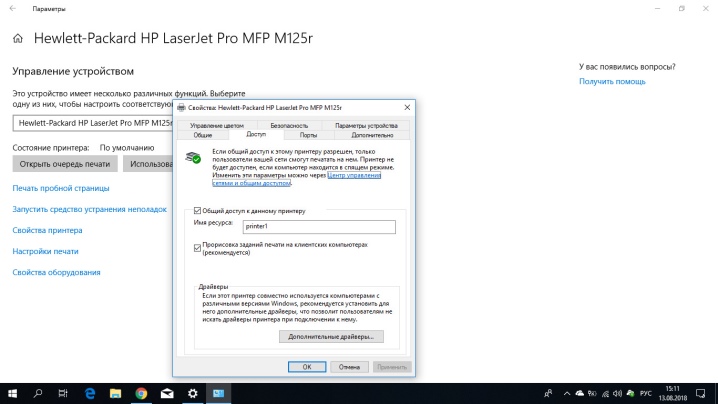
In het geval van Windows 10 wordt het blokkeren van een netwerkprinter vaak veroorzaakt door een firewall. Dergelijke schendingen komen vaker voor dan in oudere systemen.
De oplossing is om het apparaat toe te voegen aan uitzonderingen.... Als een computer met Windows 10, versie 1709, minder dan 4 GB RAM heeft, kan deze niet normaal communiceren met de netwerkprinter, zelfs als al het andere in orde is. U moet ofwel het systeem bijwerken, ofwel RAM toevoegen, of de opdracht sc config fdphost type = own in de opdrachtregel invoeren (gevolgd door een herstart).
Voor velen niet vanzelfsprekend, maar een zeer ernstige oorzaak van storingen is het niet naleven van de bitsigheid van de chauffeurs. Soms verschijnt fout 0x80070035. Het is noodzakelijk om er systematisch mee om te gaan, algemene toegang te verlenen, het SMB-protocol opnieuw te configureren en ipv6 uit te schakelen. Als al deze methoden niet werken, het is noodzakelijk om de printer te testen wanneer u verbinding maakt met andere machines. En wanneer dit niet helpt, is het beter om verdere pogingen over te laten aan professionals.

Zie hieronder wat u moet doen als de computer de printer niet kan zien.













De reactie is succesvol verzonden.