Hoe maak je een fotokopie op een printer?

Veel mensen hebben de misvatting dat een printer alleen bestanden kan afdrukken. De multifunctionele apparaten van de nieuwe generatie kunnen echter ook het fotokopiëren van documenten aan.


Fundamentele regels
Om op elk moment een fotokopie op een printer te kunnen maken, moet u in eerste instantie een modern apparaat aanschaffen met een kopieer- of scanfunctie. In de regel is zo'n MFP tegelijkertijd scanner, kopieerapparaat en printer. Zowel laser- als inkjetapparaten kunnen gescande gegevens naar een computer overbrengen.
Meestal wordt de aanwezigheid van een dergelijke mogelijkheid bepaald door het uiterlijk van de printer - als er een deksel in het bovenste gedeelte is, waaronder een glazen oppervlak, kan de gebruiker een kopie krijgen.

Bovendien drukt een conventionele printer informatie verticaal naar boven af, terwijl de MFP de afgewerkte documenten vanaf het einde uitgeeft. Moderne printers worden overal verkocht - en in gespecialiseerde winkels die apparatuur verkopen als Eldorado en M. Video ”, en in online winkels, bijvoorbeeld Ozon. Koop kopieerapparaten beter dan vertrouwde merken - Panasonic, Xerox, HP, Epson en anderen. MFP's op de markt worden gepresenteerd in verschillende prijscategorieën.




Hoe fotokopiëren?
Voordat u een document op de printer kopieert, moet u het gebruikte apparaat goed voorbereiden. Het eerste dat u moet doen, is controleren of de printer is aangesloten op een pc of laptop. Hiervoor wordt in de regel een USB-kabel gebruikt, die niet altijd in de kit zit en apart wordt aangeschaft.
De printer wordt vervolgens aangesloten en de aan/uit-knop wordt geactiveerd. Een schijf met de software van het kopieerapparaat wordt in het schijfstation van de computer geplaatst. Sinds kort is een alternatief hiervoor een USB-stick met stuurprogramma's, die bij de printer zelf wordt geleverd.

In het geval dat de schijf ontbreekt, moet u naar de website van de fabrikant gaan, de volledige naam van uw apparaat in het zoekvenster invoeren en het meest recente stuurprogramma downloaden. U moet zich concentreren op bestanden met de extensie exe. Wanneer de stuurprogramma's zijn geïnstalleerd, zal het besturingssysteem ze waarschijnlijk zelf herkennen.
Indien nodig kunt u naar het gedeelte "Printers en faxapparaten" gaan en de naam van uw apparaat opzoeken. Nadat de synchronisatie is voltooid, moet u beslissen welk programma wordt gebruikt om het document te fotokopiëren. De meest voorkomende keuze is tussen Adobe, XnView en VueScan.
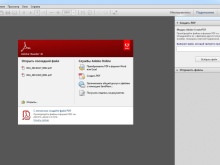
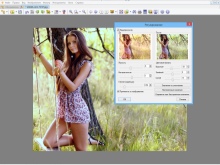
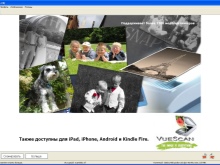
Documenten en foto's
Om foto's en documenten te kopiëren, heeft u naast een gevulde MFP ook geschikt papier nodig. In principe gaat alles als volgt.
- Het afdrukbare papier vult de invoerlade en het document wordt met de bedrukte zijde naar beneden op het gereinigde glas geplaatst. Het zou goed zijn om het onmiddellijk te controleren op vingerafdrukken, slijtage of vuil.
- Door het kopieerblad uit te lijnen met de rand van de geleiders, dat wil zeggen met de lijnen die rond de glasplaat zijn gemarkeerd, kunt u de printerklep sluiten.
- Druk op de knoppen op het bedieningspaneel om de afdrukkleur te selecteren. Vervolgens wordt ofwel op de Start-knop ofwel op Kopiëren en vervolgens op Start gedrukt.



Het aantal keren dat de primaire knop wordt ingedrukt, bepaalt meestal hoeveel duplicaten van het document worden verkregen: meestal van 1 tot 20 tegelijk.
Het is ook mogelijk om de pijltjestoetsen te gebruiken. Om het papierformaat te wijzigen, wordt meestal de knop Papier geactiveerd. Het is ook mogelijk om meerdere exemplaren van het document op één vel te rangschikken. Na voltooiing van het werk worden de resulterende kopieën uit de juiste lade verwijderd en wordt het origineel uit het scancompartiment gehaald.
Trouwens, om het document van beide zijden te kopiëren, moet u in de installatiefase het item "Zijden (duplex afdrukken)" selecteren. In het menu is het eerste getal het aantal zijden van het origineel en het tweede het aantal zijden van de kopie.
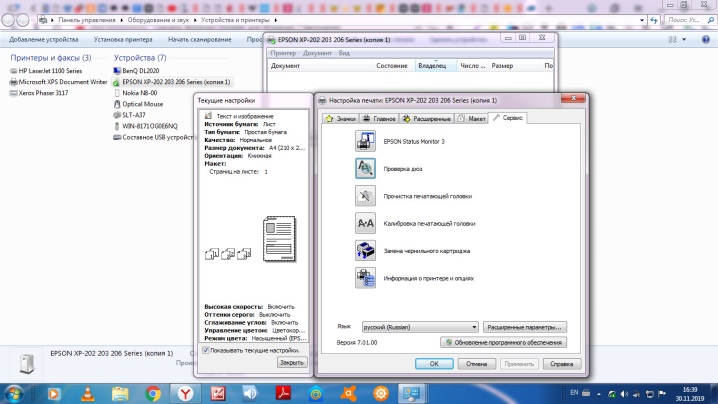
Meer gedetailleerde instructies kunnen worden bekeken aan de hand van het voorbeeld van een Canon-printer.
- Nadat de machine klaar is voor gebruik, plaatst u papier van A4- of Letter-formaat in de lade. Het origineel wordt met de te kopiëren zijde naar beneden geplaatst en uitgelijnd met het registratieteken.
- Druk na het sluiten van het deksel zo vaak als nodig is op de knop "+" om kopieën te maken. Het nummer verschijnt op het LED-display en wordt bij elke druk met één verhoogd. Als er een F op het scherm verschijnt, geeft dit aan dat de gebruiker 20 kopieën heeft geplaatst. Door nogmaals op de "+" knop te drukken, kunt u het aantal weer met 1 exemplaar wijzigen.
- Met de papierindicator kunt u het papierformaat instellen. U kunt standaard A4-formaat, A4-, Letter-formaat fotopapier of 10 bij 15 centimeter fotopapier gebruiken.
- Als de functie kopiëren naar pagina is ingeschakeld, kunt u kopieën van het document maken, vergroot of verkleind om op de pagina te passen. Indien nodig worden velden aan het origineel toegevoegd.
- Met de knop "Kleur" kunt u het document in kleur kopiëren en met de knop "Zwart" krijgt u een zwart-witkopie. Tijdens het gebruik is het belangrijk dat het deksel altijd gesloten blijft.
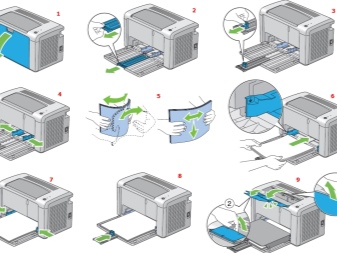

Hieraan moet worden toegevoegd dat fotokopiëren op een meer gecompliceerde manier kan worden gedaan - scan het document en druk vervolgens de bewerkte versie af.
- Het document ligt op een schoon glas en is afgedekt met een MFP-deksel.
- Op een laptop wordt via "Start" "Configuratiescherm" geselecteerd, waarna u het tabblad "Hardware en geluiden" moet openen en naar het gedeelte "Apparaten en printers" moet gaan.
- Door met de rechtermuisknop te klikken op het pictogram dat de MFP symboliseert, moet u de functie "Start scannen" selecteren. Om de instellingen te configureren, moet u vlak voor het scannen "Voorbeeld" en vervolgens "Scannen" selecteren.
- Het voltooide document wordt opgeslagen en vervolgens afgedrukt.
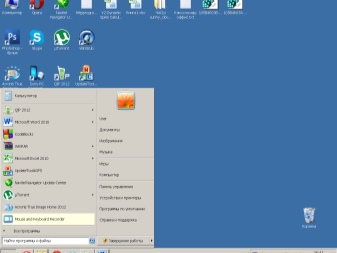
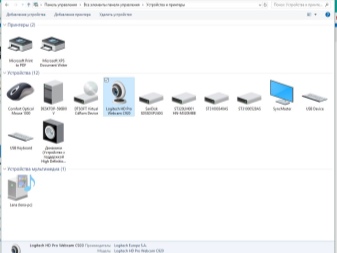
Voordat u aan het werk gaat, moet u ook enkele basisparameters evalueren. Ten eerste mag de DPI bij het verwerken van een tekstdocument niet verder gaan dan 300-400.
Hoe hoger deze indicator, hoe duidelijker de afbeelding, maar de scanprocedure zelf duurt iets langer. Ten tweede moet de kleurverzadiging of chroma worden gecontroleerd. Gebruikelijk, de keuze wordt gemaakt tussen zwart-witte tekst, grijs en kleur. Hoe hoger deze indicator, hoe langer het scanproces duurt.


Paspoort
Voordat u een kopie van uw paspoort maakt, is het belangrijk om alle stickers te verwijderen, omslagen en eventueel bestaande nietjes te verwijderen. Vervolgens moet u in de "Instellingen" "Opties" selecteren en vervolgens in de "Grijswaarden" de gewenste resolutie instellen.
Het paspoort wordt met de gefotokopieerde zijde zo op het glas geplaatst dat er een streepje van 3-5 centimeter van de rand overblijft. Na het sluiten van het deksel van het apparaat moet u op de startknop drukken. Als u in het juiste programma werkt, kunt u het frame gebruiken om het gewenste gebied te selecteren, waarbij lege velden buiten het werkgebied blijven.
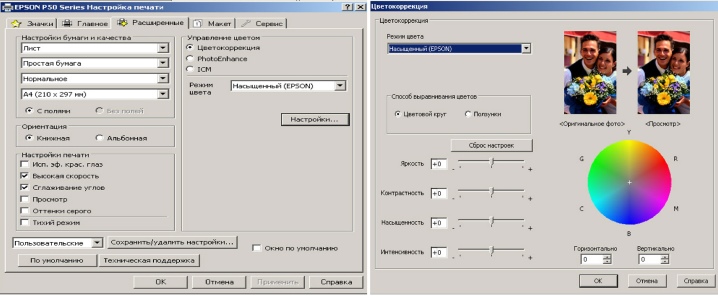
Eventuele problemen
Als de printer niet goed afdrukt, is het eerste dat u moet controleren of de bedieningsregels worden gevolgd. In dit geval hebben we het over mogelijke temperatuurschommelingen, de luchtvochtigheid, evenals de vulling van de MFP, dat wil zeggen de hoeveelheid inkt. Het is belangrijk om het apparaat regelmatig te reinigen van stof en vuil en het is ook noodzakelijk om de staat van de printkop te controleren.
Glas, dat het meest gevoelige onderdeel is, moet zoveel mogelijk worden beschermd tegen krassen, vuil en schaafwonden, anders neemt de kwaliteit van het gedigitaliseerde materiaal aanzienlijk af. Veeg het oppervlak daarnaast af en toe af met een zachte doek zoals synthetisch suède.

Ook het gebruikte papier moet stof- en vuilvrij zijn. Bovendien wordt de aanwezigheid van stukjes tape of bevestigingselementen erop niet aangemoedigd. Het is beter om uitgesproken vingerafdrukken te verwijderen met een gum of een flanellen doek.
Tijdens het gebruik mag u in geen geval druk uitoefenen op de glazen afdekking. Vermijd bij het reinigen een grote hoeveelheid poeder die krassen op het oppervlak kan veroorzaken, evenals overtollig vocht dat het apparaat nat kan maken.
In dat geval, wanneer de printer het maken van een fotokopie niet aankan, kan de reden zijn dat het programma niet oubollig reageert... Meestal wordt het probleem opgelost door de printer eenvoudig opnieuw op te starten. Als dat niet werkt, kunt u het apparaat uitschakelen, minimaal een minuut wachten en weer inschakelen.
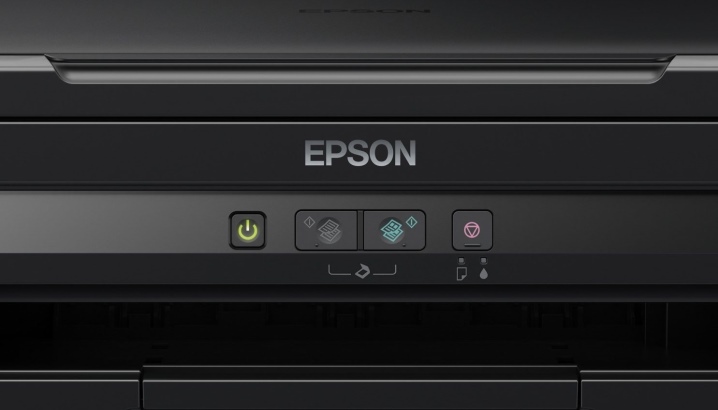
Wanneer er een fout optreedt in de scanner, moet u de code verduidelijken en deze vervolgens oplossen. Deze indicator wordt bepaald door diagnose. In de meeste gevallen wordt de foutcode weergegeven op het printerdisplay of weergegeven in een bericht op de computer. Verder wordt de manier om het probleem op te lossen bepaald, afhankelijk van de oorzaak.
Er moet worden toegevoegd dat de scanner in de servicemodus kan werken, maar op dit moment niet kan kopiëren. Deze modus activeer je bijvoorbeeld in een Canon MFP door vijf keer op de reset-toets te drukken.

Soms kan een document niet worden gekopieerd om de eenvoudige reden dat het apparaat momenteel een andere taak uitvoert, bijvoorbeeld wacht op een afgedrukt document.
Om snel te kunnen fotokopiëren, kunt u de vorige taak annuleren en naar de huidige gaan, of gewoon wachten tot de laatste is voltooid.
De reden voor de onbevredigende werking van de printer kan een "vliegende" scannerdriver zijn. Om het probleem op te lossen, volstaat het om de software opnieuw op te starten. In sommige gevallen is het zelfs nog eenvoudiger om het probleem op te lossen - de gebruiker moet de kabel van de computer en MFP verwijderen en opnieuw plaatsen.

Experts geloven dat als al het andere faalt, is het de moeite waard om te proberen de printer terug te zetten naar de fabrieksinstellingen... Om dit te doen, moet u het menu van het besturingssysteem openen en het item "Instellingen resetten" selecteren, of de hardwaremethode gebruiken en de instructies volgen.
Voordat u de printer naar een reparatiewerkplaats brengt, moet u proberen deze op een andere computer aan te sluiten, de stuurprogramma's opnieuw te installeren en het document te fotokopiëren.
In de volgende video wordt uitgelegd hoe u een kopie maakt van een dubbelzijdig document.













De reactie is succesvol verzonden.