Hoe een foto op een printer afdrukken?

Het afdrukken van foto's is een eenvoudige zaak. U hoeft alleen de benodigde apparatuur en geschikt papier bij de hand te hebben en ook de basisregels te kennen. Experts adviseren het gebruik van kleureninkjetprinters voor dergelijke doeleinden. Als de kwaliteit van papieren afbeeldingen echter niet zo'n belangrijk punt voor u is, kunt u een foto afdrukken op een conventioneel lasermodel. Laten we de nuances van het maken van foto's van verschillende formaten in meer detail bekijken.


Hoe een 10x15 foto afdrukken?
Allereerst is het de moeite waard om te beslissen waar de afbeeldingen vandaan komen. Directe aansluiting van de camera op een printer is mogelijk met behulp van PictBridge-technologie. U kunt ook afdrukken vanaf een USB-flashstation of geheugenkaart die in uw computer is geplaatst.
U dient ook het juiste formaat en type fotopapier aan te schaffen. Bij het kiezen van het laatste is het de moeite waard om de aanbevelingen van de fabrikant van de apparatuur in overweging te nemen. Als u een foto van 10 x 15 op een printer wilt afdrukken, zoekt u op de verpakking naar papier met dezelfde nummers.
Soms worden de afmetingen ook aangegeven in inches - 4x6.



Het proces zelf is vrij eenvoudig:
- als het afdrukken vanaf een pc wordt uitgevoerd, zoek dan de foto op die u op papier wilt overbrengen;
- door met de rechtermuisknop op de afbeelding te klikken, selecteert u "Afdrukken";
- specificeer in het geopende venster het printermodel;
- selecteer het papierformaat (10x15 of A6) en het type;
- bepaal hoe de afbeelding op de pagina komt te staan, bedenk of je marges nodig hebt;
- geef aan hoeveel exemplaren je wilt ontvangen;
- bevestig de opgegeven parameters en wacht tot het proces is voltooid.
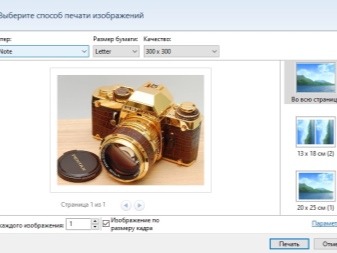
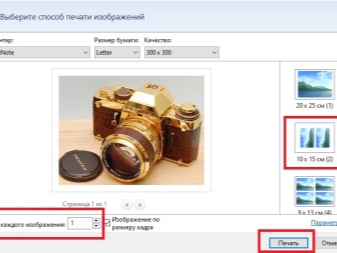
Hoe kan ik andere foto's afdrukken?
Het afdrukken van foto's van andere formaten is in de meeste gevallen ook eenvoudig.
3x4
Bereid een afbeelding voor op dit formaat voordat u deze afdrukt. In de regel zijn dit foto's voor documenten. Daarom kunt u de juiste grafische editor gebruiken. Het drukproces is praktisch hetzelfde als hierboven beschreven. Het enige verschil is hoe de afbeelding op het papier wordt geplaatst. Meestal worden meerdere kleine foto's tegelijk op één groot vel geplaatst.
Vergeet de voorbeeldoptie niet. Zo weet je zeker dat je alles goed hebt gedaan voordat je gaat printen.
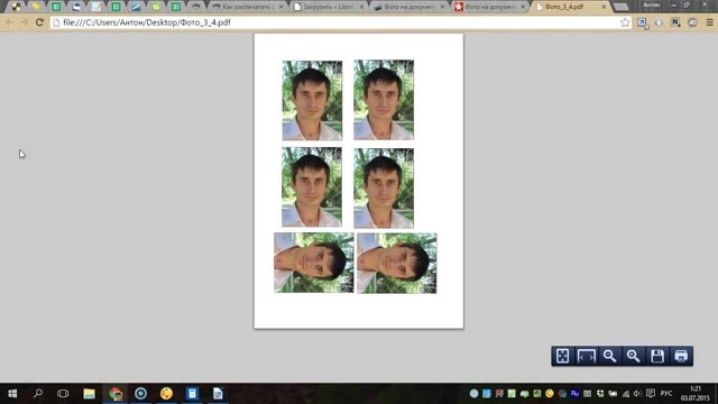
Op meerdere A4-vellen
Soms is de afbeelding zo groot dat er één A4-vel ontbreekt (bijvoorbeeld een poster). Als u wilt, kunt u op deze manier ook fotobehang afdrukken, hoewel hiervoor meestal professionele apparatuur van groot formaat wordt gebruikt.

Klik in dit geval op de afbeelding om het afdrukvenster te openen. Vervolgens moet u de apparatuur, het formaat en de papiersoort selecteren. Vink op het tabblad 'Indeling' het vakje aan naast het woord 'Meerdere pagina's'. Daarna moet u "Poster afdrukken" selecteren, de gewenste parameters instellen en het proces starten.
Het is belangrijk om te onthouden dat alleen afbeeldingen met een hoge resolutie geschikt zijn voor dergelijke doeleinden. Anders kan de uiteindelijke kwaliteit u van streek maken.
U kunt ook een service vooraf gebruiken die niet alleen een foto bewerkt, maar deze ook in gelijke delen verdeelt (ProPoster).
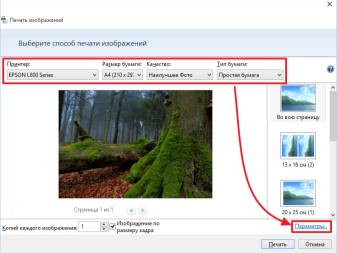
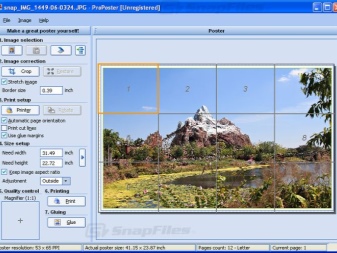
Aanbevelingen
Tot slot is het de moeite waard om een paar tips te geven, waarmee u prachtige en hoogwaardige foto's kunt maken van elektronische versies.
- Kiezen tussen mat en glanzend papier, bedenk waar de foto zal worden opgeslagen. Als het in een album onder een film komt te liggen of in een frame onder glas staat, heeft de matte versie de voorkeur.
- Ongeacht de grootte van de afbeelding, inspecteer deze zorgvuldig voordat u deze afdrukt. Mogelijk moet u de helderheid en het contrast aanpassen, tinten rijker maken en eventuele defecten verwijderen (bijvoorbeeld rode ogen). Sommige moderne printers hebben automatische correctie-opties. Als de apparatuur niet is uitgerust met een dergelijke add-on, kunt u grafische editors gebruiken (Paint. NET, Photoshop, enz.).
- Houd er rekening mee dat de afbeelding op papier mogelijk niet zo helder is als op de monitor. Als je meerdere foto's tegelijk gaat afdrukken, maak dan eerst een testopname om de mate van overeenkomst te controleren.
- Experts zeggen dat het beter is om afbeeldingen in tiff-formaat op te slaan in plaats van jpeg. Hierdoor maximaliseer je de kwaliteit van je foto's bij het printen.
- Let goed op de resolutie. Als u afbeeldingen van hoge kwaliteit wilt hebben, mag deze parameter niet minder zijn dan 300 dpi.
- Haast u niet om de afbeelding in het album of de lijst te plaatsen direct nadat het papier uit de printer komt. Laat de foto ongeveer een half uur in de lucht hangen om de verf volledig te laten drogen.
- Als u een foto van internet wilt afdrukken, u moet het eerst naar uw pc downloaden en vervolgens verder gaan volgens het hierboven beschreven schema. Je kunt ook een andere methode gebruiken. In dit geval moet u de afbeelding kopiëren, in een teksteditor plakken en vervolgens openen en verzenden om af te drukken.
- Als u foto's vanaf uw telefoon wilt afdrukken, je moet een speciale mobiele applicatie installeren, bijvoorbeeld Dropbox. In dit geval moet u een account aanmaken op de pc. Dan hoef je alleen maar de foto's te markeren die op de telefoon moeten worden afgedrukt. Ze verschijnen op de computer, van waaruit het proces kan worden gestart.
- Als uw printer een Cloud Print Ready-label heeft, u kunt elke cloudservice gebruiken om af te drukken. Je hoeft je er alleen maar op te registreren. Als het apparaat deze functie niet ondersteunt, moet u een pc gebruiken om de printer te verbinden met uw Google-account. Met de service "virtuele printer" kunt u vanaf elk apparaat bestanden afdrukken via de "cloud".


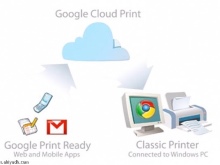
Hoe u een foto afdrukt op een printer, zie hieronder.













De reactie is succesvol verzonden.