Hoe de printer via USB op de telefoon aan te sluiten en documenten af te drukken?

Printers worden veel gebruikt in het dagelijks leven. Dit is een voordelige aankoop voor diegenen die vaak met grote hoeveelheden documenten werken en ook liever thuis foto's printen. Kantoorapparatuur kan niet alleen worden aangesloten op een computer, maar ook op mobiele apparaten door bestanden rechtstreeks vanaf de telefoon af te drukken.
Printerverbinding
Om bestanden af te drukken die op uw smartphone zijn opgeslagen, moet u de printer met een USB-kabel op uw telefoon aansluiten. Het duurt slechts enkele minuten om het apparaat aan te sluiten en correct in te stellen. Het schema, dat we hierna zullen bespreken, kan worden gebruikt voor mobiele telefoons die draaien op het Android-besturingssysteem.

Direct aansluiten scheelt veel tijd. U hoeft geen bestanden van uw telefoon naar uw computer te uploaden, uw pc op een printer aan te sluiten en pas dan te beginnen met afdrukken.
Om succesvol te synchroniseren, heb je twee dingen nodig.
- OTG-kabel. Dit is een speciale adapter, deze is nodig om een smartphone aan te sluiten op printapparatuur via een volwaardige USB (Type-A) kabel. De kabel kan worden gekocht bij elke elektronicawinkel of worden besteld bij een online winkel.


- Speciaal programma. Extra software vereist. Hiervoor raden we PrinterShare aan met een duidelijke en eenvoudige interface. De applicatie kan worden gedownload via de Google Play-service.
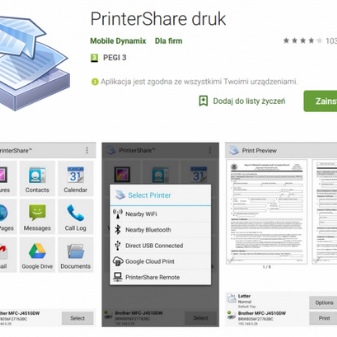
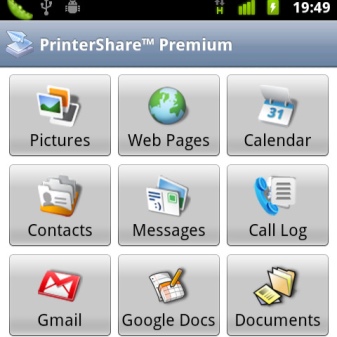
Het koppelingsproces is eenvoudig, sluit de adapter gewoon aan op uw smartphone en sluit vervolgens het mobiele apparaat aan op de printer met behulp van een USB-kabel.
Vervolgens moet u de applicatie downloaden naar uw smartphone, deze starten en de gebruikte kantoorapparatuur selecteren in de instellingen. Extra software opent de toegang tot alle bestanden die zijn opgeslagen in het geheugen van het mobiele apparaat.
Functies van synchroniseren met iPhone
Bovenstaande methode is geschikt voor Android smartphones. Wanneer u apparaten van het merk Apple gebruikt, moet u op zoek naar een andere synchronisatieoptie.

Om bestanden van gadgets van een bekend merk af te drukken, moet de printer volgens experts zijn uitgerust met een wifi-module.
Er zijn verschillende applicaties die gevorderde iPhone-gebruikers vaak gebruiken.
Dit zijn de meest voorkomende programma's.
- Apple AirPrint. Met deze applicatie kun je elk bestand draadloos printen.

- Handige afdruk. Deze applicatie fungeert als een alternatief voor de bovenstaande optie. Dit is een betaald programma. De gebruiker krijgt slechts 2 weken gratis gebruik.
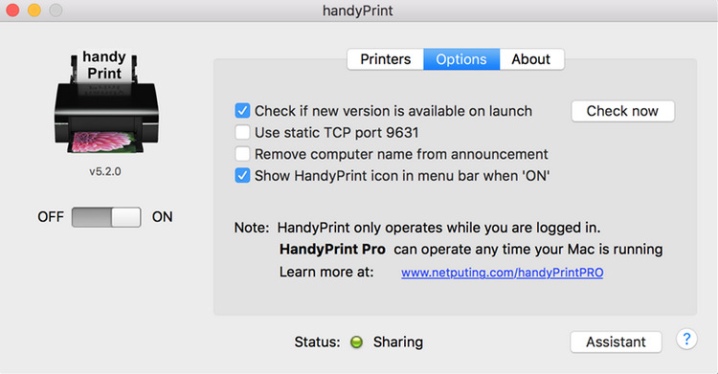
- Printer Pro. Een eenvoudig programma om snel bestanden af te drukken vanaf een mobiele telefoon van het merk Apple.
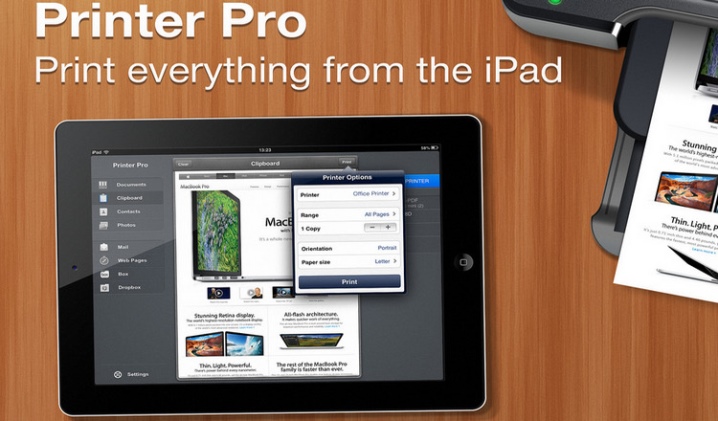
Vervolgens moet u kantoorapparatuur inschakelen, de draadloze verbindingsmodule starten, dezelfde functie op uw smartphone activeren, de printer zoeken in de lijst met gekoppelde apparaten en een van de bovenstaande programma's gebruiken om een tekstdocument, grafiek of afbeelding af te drukken.
Print instellingen
Het proces van het afdrukken van bestanden vanaf Android-smartphones is heel eenvoudig. Dit besturingssysteem is zo ontworpen dat zelfs beginnende gebruikers geen problemen zullen ondervinden. Omdat het standaard besturingssysteem direct printen niet ondersteunt, zul je extra software moeten gebruiken.
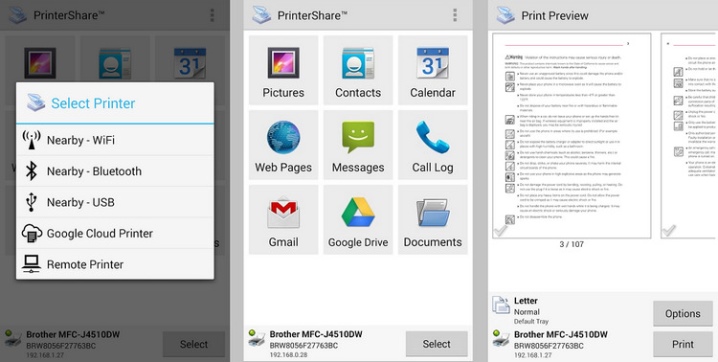
Voor Russisch sprekende gebruikers wordt het aanbevolen om programma's met een Russischtalig menu te gebruiken. Alle noodzakelijke instellingen worden daarin gemaakt.
De volgende parameters kunnen in de applicatie worden ingesteld:
- pagina-instellingen;
- aantal kopieën;
- formaat (bijvoorbeeld A4);
- paginaoriëntatie;
- lettergrootte en meer.
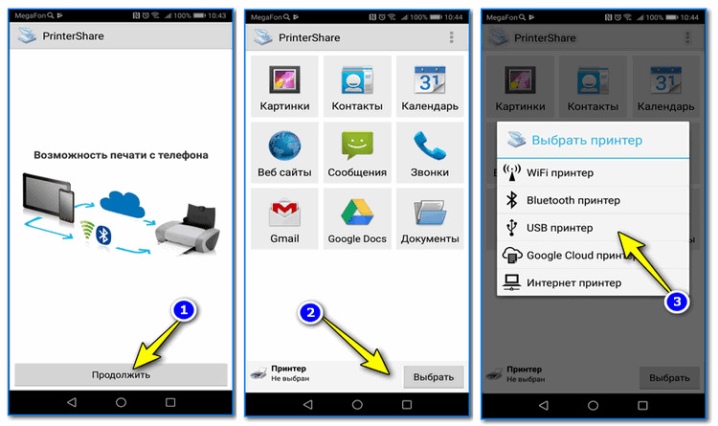
Eerst moet u een toepassing starten, bijvoorbeeld PrinterShare, en wachten tot deze volledig is geladen. Na watHet programma biedt aan om een printer te selecteren afhankelijk van de verbindingsoptie: USB, Bluetooth, Wi-Fi en andere opties. Wij zijn geïnteresseerd in de eerste optie. Ga dan naar het gedeelte "Afdrukinstellingen". Voer de vereiste parameters in en verzend het bestand om af te drukken.
Hoe druk ik documenten af?
Het duurt maar een paar minuten om een document af te drukken. Deze tijd is voldoende om de applicatie af te handelen die nodig is voor het koppelen en gebruiken van kantoorapparatuur. In dit geval we zullen ons ook concentreren op de PrinterShare-toepassing.
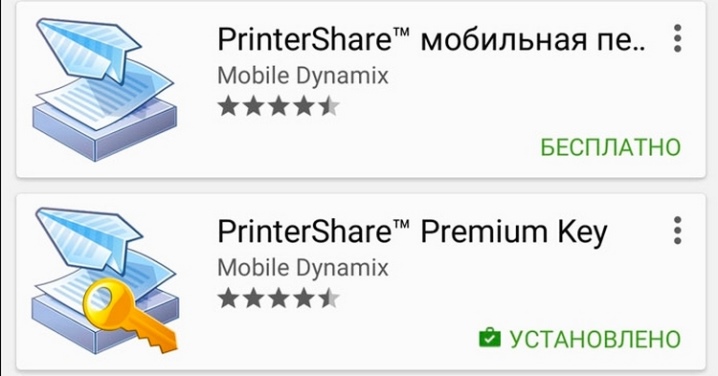
Gebruikers kunnen uit twee opties kiezen: betaalde en gratis versies. De tweede optie is meer test en verschilt van de eerste in verminderde functionaliteit. Voor degenen die de applicatie vaak gaan gebruiken, wordt aanbevolen om een premium account aan te schaffen en de mogelijkheden ervan ten volle te benutten. In de betaalde modus kunt u niet alleen foto's afdrukken, maar ook sms, contacten, oproeplogboeken en andere bestanden die zijn opgeslagen in het geheugen van de telefoon en op een flashstation.
De volledige versie van de applicatie werkt met alle benodigde formaten: PDF, DOC, TXT, DOCX en andere moderne extensies. Op de officiële Google Play-service is de applicatie beschikbaar voor alle gebruikers van het Android-besturingssysteem voor slechts 269 roebel.
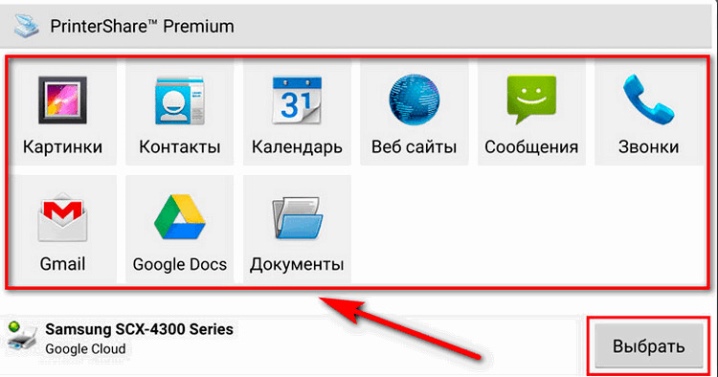
Het hoofdmenu toont de opslagopties voor het gewenste bestand. De "Select"-toets bevindt zich in de rechterbenedenhoek van het programma. Als u hierop klikt, wordt een venster geopend waarin u de optie voor het aansluiten van de apparatuur (printer) moet selecteren. Daarna hoeft u alleen nog het gewenste document te selecteren, bepaalde parameters in te voeren (aantal pagina's, oriëntatie en andere instellingen) en vervolgens de geselecteerde actie te bevestigen door op de knop "Afdrukken" te klikken. Na een paar seconden begint de technicus te werken.
Eventuele problemen
Elke gebruiker kan problemen ondervinden bij het koppelen van apparatuur, ongeacht hun ervaring met de apparatuur en de kwaliteit van de gebruikte apparatuur.
Laten we eens kijken naar de meest voorkomende problemen en hoe deze op te lossen.
- Als de telefoon de printer niet ziet aangesloten via een USB-kabel, is de eerste stap om de integriteit van de draad te controleren. Als het defecten heeft, kunnen deze problemen veroorzaken. Onthoud dat zelfs een schijnbaar intacte kabel van binnen kan worden beschadigd. Test het snoer indien mogelijk met een andere techniek.
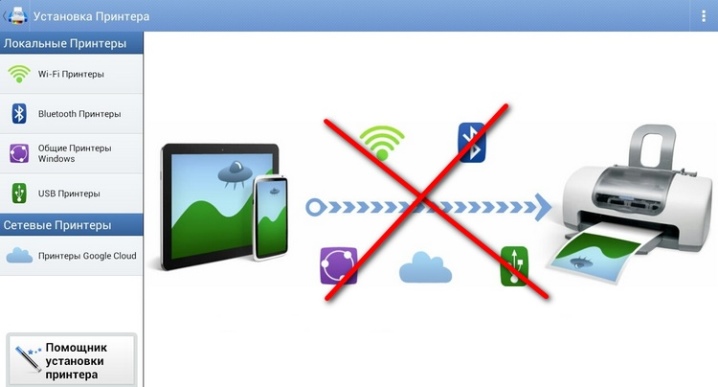
- En het is ook absoluut noodzakelijk om de adapter te controleren op bruikbaarheid. Als u het voor de eerste keer gebruikt, is het mogelijk dat u een defect artikel bent tegengekomen. Veel gebruikers kopen goedkope adapters van Chinese makelij, die vaak mislukken.

- Dit kan te wijten zijn aan een probleem met de printer. De kabel waarmee de apparatuur op het lichtnet is aangesloten, moet intact zijn.

- Het apparaat kan weigeren af te drukken omdat het verbruiksartikel op is. U kunt de hoeveelheid inkt controleren met behulp van het stuurprogramma dat op uw computer is geïnstalleerd. Modellen die zijn uitgerust met een LCD-scherm waarschuwen de gebruiker zonder verbinding met een pc. De lade moet ook de vereiste hoeveelheid papier bevatten.

- Als het voor het afdrukken gebruikte programma een fout geeft, moet het van de telefoon worden verwijderd en opnieuw worden geïnstalleerd. Als het probleem niet is opgelost, gebruikt u een andere applicatie of controleert u het besturingssysteem van de smartphone op virussen.
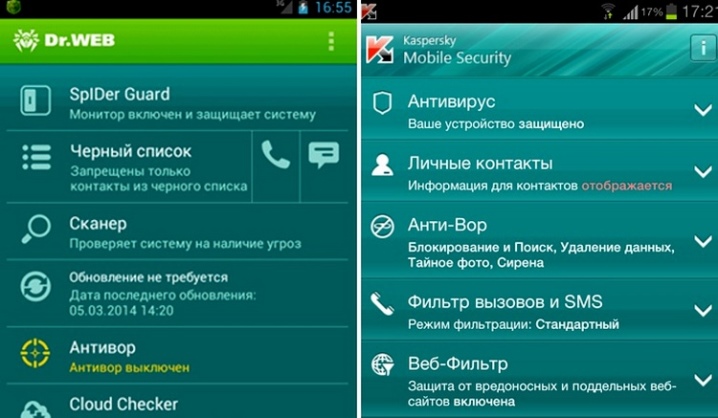
- Inkjetprinters gebruiken vloeibare inkt, die de neiging heeft uit te drogen als ze niet worden gebruikt. Om dit probleem aan te pakken, moet u contact opnemen met specialisten.

- Soms ligt de oorzaak van de storing in de verstopte connectoren. Ze raken verstopt met stof en oxideren na verloop van tijd. Maak in dit geval de poorten voorzichtig schoon met een gewone oorstok of een zachte doek. Vervolgens moet u de apparatuur opnieuw aansluiten. Als deze procedure niet heeft geholpen om het probleem op te lossen, moet u hulp zoeken bij specialisten.
Hoe u de printer via USB op de telefoon aansluit en documenten afdrukt, zie de video.













De reactie is succesvol verzonden.