Hoe de printer op de laptop aan te sluiten via een USB-kabel?

Het kan echt problematisch zijn om complexe kantoorapparatuur aan te sluiten, vooral voor beginners die net een randapparaat hebben gekocht en niet voldoende kennis en oefening hebben. Het probleem wordt gecompliceerd door het grote aantal printermodellen en de aanwezigheid van verschillende besturingssystemen van de Windows-familie, evenals Mac OS. Om de werking van het afdrukapparaat in te stellen, moet u de instructies aandachtig lezen en de nuttige aanbevelingen opvolgen.

Printerverbinding
Voor gevorderde gebruikers duurt dit werk 3-5 minuten. Beginners moeten de handleiding die bij kantoorapparatuur wordt geleverd zorgvuldig bestuderen om gênante situaties te voorkomen bij de vraag hoe de printer via een USB-kabel op een laptop moet worden aangesloten en het koppelen op softwareomgevingsniveau moet worden uitgevoerd. Het hele proces kan worden onderverdeeld in drie hoofdfasen:
- verbinding via een speciale draad;
- installatie van stuurprogramma's;
- de afdrukwachtrij instellen.


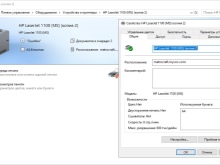
De eerste stap is om het snoer in het netwerk te steken en pas daarna de volgende stappen te volgen.
Plaats de printer en computer in de buurt zodat beide apparaten probleemloos kunnen worden aangesloten. Plaats de pc zo dat de toegang tot de poorten aan de achterkant open is. Neem de meegeleverde USB-kabel en sluit het ene uiteinde aan op de printer en steek het andere in een stopcontact op de computer. Soms is het koppelen via een draad onmogelijk vanwege drukke poorten. In dit geval moet u een USB-hub aanschaffen.
Wanneer beide apparaten klaar zijn voor gebruik, moet u de aan/uit-knop op de printer inschakelen. De pc moet zelfstandig de nieuwe aansluiting bepalen en kantoorapparatuur vinden. En hij zal ook aanbieden om de software te installeren. Als dit niet het geval is, moet u de systeeminstellingen handmatig configureren om de twee apparaten te koppelen.

Als het mogelijk was om kantoorapparatuur niet met een nieuwe, maar met een oude draad op een computer of laptop aan te sluiten, is de kans groot dat deze beschadigd is. Het is daarom beter om met een USB-kabel aan de slag te gaan als van tevoren bekend is dat de kabel geschikt is voor gebruik. Verdere stappen:
- open het bedieningspaneel;
- zoek de regel "Apparaten en printers";
- activeren;
- als de printer in de lijst met apparaten staat, moet u het stuurprogramma installeren;
- wanneer de machine niet wordt gevonden, selecteert u "Printer toevoegen" en volgt u de instructies van de "Wizard".
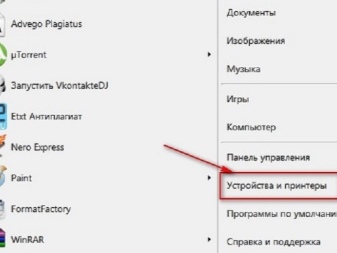

In sommige situaties ziet de computer nog steeds geen kantoorapparatuur. In dit geval moet u de verbinding opnieuw controleren, het snoer werkt, de pc opnieuw opstarten en het afdrukapparaat opnieuw aansluiten.
Over het algemeen is het mogelijk om een printer niet alleen met een speciaal snoer op een computer of laptop aan te sluiten. Het kan gedaan worden:
- via USB-kabel;
- via wifi-verbinding;
- draadloos via Bluetooth.
Als de draad onbruikbaar of verloren is, is er altijd de mogelijkheid om alternatieve methoden te kiezen.



Drivers installeren en configureren
Om kantoorapparatuur te laten werken, moet u software in het besturingssysteem installeren. Als het optische medium met de driver in de doos met de printer aanwezig is, vereenvoudigt dit het installatieproces. De schijf moet in het station worden geplaatst en wachten op autorun. Als er niets gebeurt, moet u het uitvoerbare bestand handmatig uitvoeren.
Om dit te doen, moet u "Deze computer" openen en dubbelklikken op het pictogram van het optische station. Er wordt een menu geopend waarin u een bestand moet zoeken met de aanduiding Setup exe, Autorun exe of Install exe. Open het met de rechtermuisknop - selecteer de regel "Installeren" en volg de verdere instructies van de "Wizard". Installatietijd is 1-2 minuten.
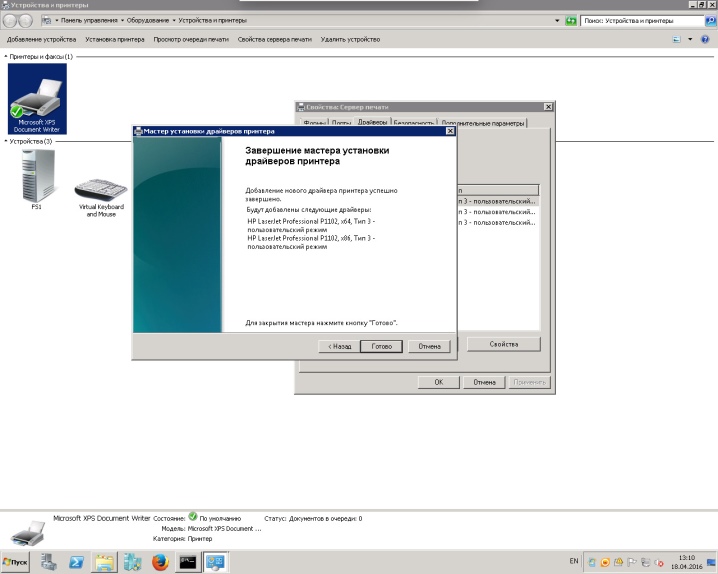
Sommige printermodellen worden niet geleverd met de vereiste driver-cd's en gebruikers moeten zelf naar de software zoeken. Dit kan op verschillende manieren.
- Gebruik een speciale applicatie. De meest bekende en gratis is Driver Booster. Het programma zal zelfstandig de vereiste driver vinden, downloaden en installeren.
- Zoek handmatig. Er zijn hier twee opties. Voer de naam van de printer in de adresbalk in, ga naar de website van de fabrikant en download de software in de juiste sectie. En u kunt het ook downloaden via het paneel "Apparaatbeheer", maar dit is in het geval dat Windows het afdrukapparaat detecteert.
- Werk het systeem bij. Ga naar "Configuratiescherm", ga naar "Windows Update" en voer "Controleren op updates" uit.
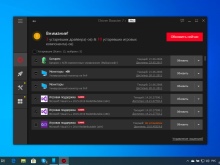
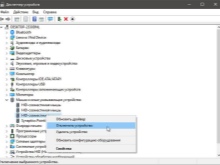
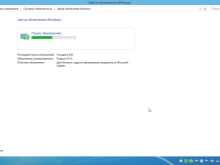
De laatste methode kan werken als een populaire printer is geïnstalleerd. In alle andere gevallen is het raadzaam om de hierboven beschreven methoden te proberen.
Als de gedownloade software volledig compatibel is met het besturingssysteem en het randapparaat, wordt het installatieproces weergegeven in de linkerbenedenhoek na het starten van de driver. Als u klaar bent, moet de laptop opnieuw worden opgestart. U hoeft geen verdere stappen te ondernemen.

Hoe stel ik afdrukken in?
Dit is een van de laatste punten voor de initiële installatie van de printer en u hoeft alleen naar de laatste fase te gaan als u zeker weet dat het randapparaat correct is aangesloten en de benodigde stuurprogramma's in het systeem zijn geladen.
Om de "Standaard"-parameters in de printer te wijzigen, opent u het "Configuratiescherm", "Apparaten en printers", selecteert u de naam van de kantoorapparatuur en klikt u op de knop "Afdrukvoorkeuren". Dit opent een dialoogvenster met een grote lijst met functies, waar u elke optie kunt aanpassen.
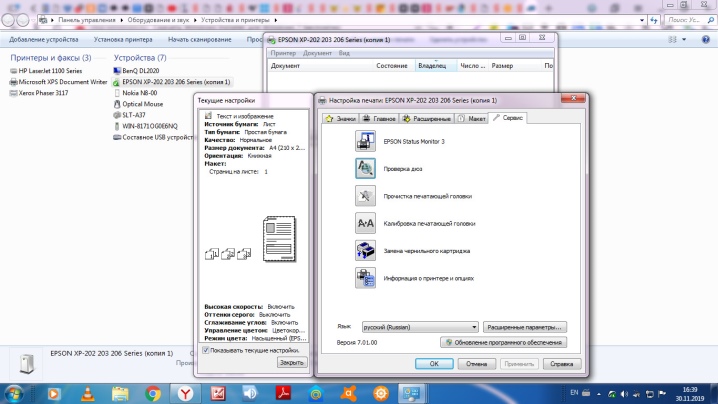
Een gebruiker kan bijvoorbeeld het volgende wijzigen of selecteren voordat een document wordt afgedrukt:
- papiergrootte;
- aantal kopieën;
- toner, inkt besparen;
- bereik van pagina's;
- selectie van even, oneven pagina's;
- afdrukken naar bestand en meer.
Dankzij flexibele instellingen kan de printer worden geconfigureerd naar uw eigen prioriteiten.
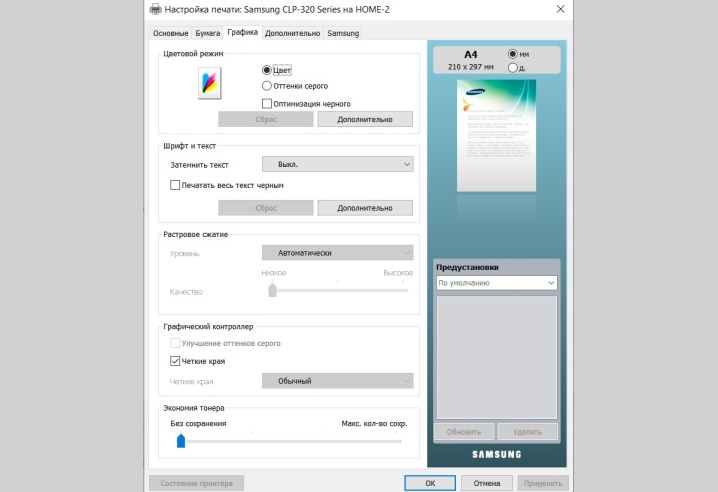
Eventuele problemen
Bij het aansluiten van een randapparaat op een computer of laptop kunnen niet alleen voor onervaren gebruikers problemen ontstaan.
Problemen worden vaak ondervonden door de personeelsbezetting van kantoormedewerkers die langer dan een jaar met de printer hebben gewerkt.
Daarom is het zinvol om verschillende moeilijke situaties te identificeren en over oplossingen te praten.
- De computer of laptop ziet de kantoorapparatuur niet. Hier moet u de USB-kabelverbinding controleren. Gebruik indien mogelijk een andere draad waarvan bekend is dat deze bruikbaar is. Sluit hem aan op een andere poort van de pc.
- De laptop herkent het randapparaat niet. Het grootste probleem ligt waarschijnlijk in het ontbreken van een chauffeur. U moet de software installeren en uw computer opnieuw opstarten.
- De printer maakt geen verbinding. Controleer of het juiste snoer is geselecteerd. Dit gebeurt vaak wanneer het afdrukapparaat uit handen wordt gekocht.
- De laptop herkent de printer niet. De geforceerde methode zal hier helpen wanneer u de hulp van de "Verbindingswizard" moet gebruiken. U moet naar het "Configuratiescherm", selecteer "Apparaten en printers", klik op het tabblad "Een apparaat toevoegen". De computer zal het apparaat zelf vinden.
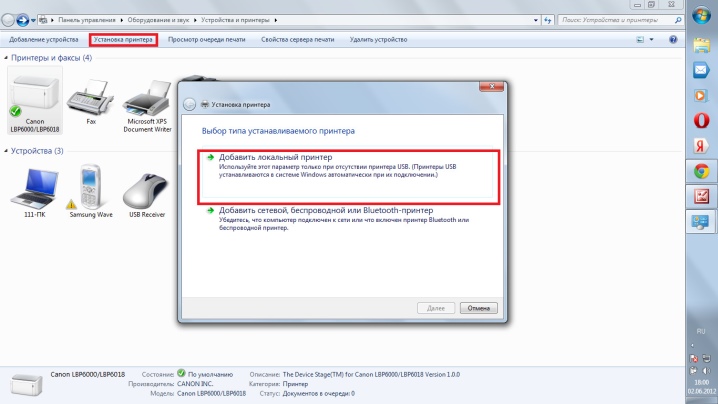
Als de hierboven beschreven aanbevelingen niet hebben geholpen, moet u contact opnemen met het servicecentrum.
Elke gebruiker kan de printer zonder enige hulp aansluiten op een computer, laptop. Het belangrijkste is om de instructies die bij het afdrukapparaat zijn geleverd zorgvuldig te lezen. En weet ook welk besturingssysteem op de pc is geïnstalleerd.Het is niet overbodig om van tevoren een USB-kabel, een optisch station met een stuurprogramma of een kant-en-klaar softwarepakket voor te bereiden dat is gedownload van de officiële website.
Zodra alles klaar is, zou het koppelen van de printer aan uw computer eenvoudig moeten zijn.
Hoe u de printer met een USB-kabel op een laptop aansluit, zie hieronder.













De reactie is succesvol verzonden.