Hoe sluit ik de printer met een kabel aan op mijn computer?

In de huidige realiteit is het hebben van een eigen printer geen luxe meer, maar een bewuste behoefte. Een afdrukapparaat is niet alleen nodig voor kantoormedewerkers, maar ook voor iedereen die op afstand werkt - accountants, economen, copywriters, grafisch ontwerpers. Na aanschaf van een functioneel product ondervinden veel internetgebruikers echter problemen bij het activeren van de bedieningsopties van een randapparaat.

Netwerkkabel verbinding
Moderne gebruikers gebruiken een van de verschillende methoden om een computer op een printer aan te sluiten: ze koppelen apparaten via een USB-netwerkkabel en configureren deze om draadloos te werken. Zo heeft een netwerkkabel veel voordelen. Het bevat veel draden die van elkaar zijn geïsoleerd, gecombineerd tot een dichte mantel. Een dergelijke isolatie is gemaakt van polyvinylchloride, polyethyleen of polypropyleen en is voldoende scheurvast. Als een kantoormedewerker bijvoorbeeld besluit een netwerkkabel te gebruiken, wint hij:
- in de kosten van het product;
- op een eenvoudige manier aan te sluiten.

Netwerkkabels worden vaak als accessoire gebruikt. Ze worden in de fabriek samen met de instructies en de printer in de doos geplaatst, zodat de gebruiker na aanschaf van het apparaat direct aan de slag kan. Ervaren kantoormedewerkers koppelen gemakkelijk twee apparaten: een printer en een computer met het Windows-besturingssysteem.

Voor onervaren gebruikers, controleer de procedure voor het verbinden met een netwerkkabel.
De procedure is eenvoudig en met de aansluiting van een functioneel product op een computer zal elke beginner het begin van activering aankunnen. De opeenvolgende stappen worden hieronder beschreven.
- Steek het ene uiteinde van de draad in de pc-poort (USB-connector) en het andere in de aansluiting van het afdrukapparaat.
- Schakel het apparaat in door op de knop te drukken.
- Installeer de software vanaf de schijf (duiker).
- Wacht tot het koppelen van de twee apparaten is voltooid.


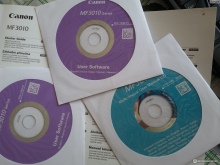
De laatste stap is het afdrukken van een testpagina (hij zal aanbieden dit zelf te doen). In sommige gevallen, vooral wanneer het afdrukapparaat van een ouder model is, moet u de printer handmatig aansluiten. Dit kan als volgt.
- Sluit de kabel aan tussen de computer en het randapparaat.
- Installeer de software.
- Activeer het "Configuratiescherm" op de pc.
- Zoek de regel "Apparaten en printers".
- Klik op "Printer toevoegen".
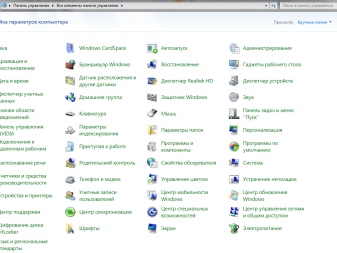
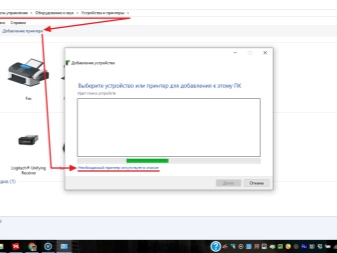
Vervolgens moet u de aanbevelingen van de "Verbindingswizard" volgen. Ze kunnen variëren afhankelijk van het geïnstalleerde besturingssysteem, maar over het algemeen tonen ze duidelijk de voltooiing van het koppelingsproces aan.
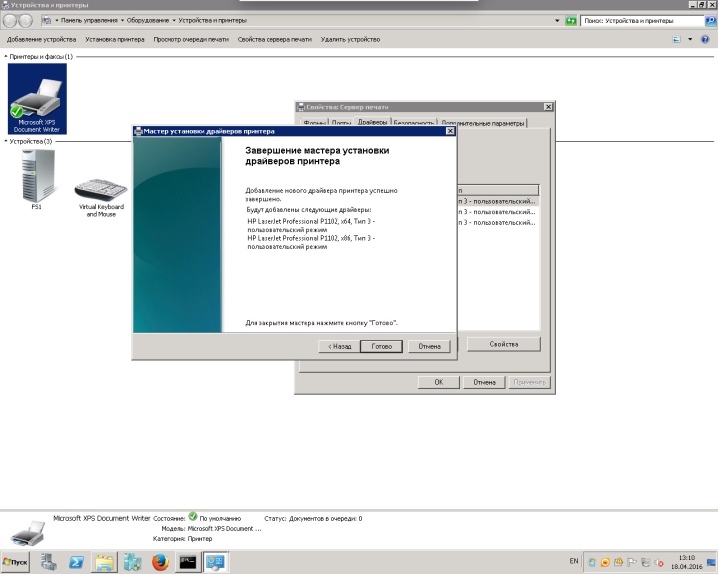
Hoe aansluiten via USB?
Als u de mogelijkheden van de printer niet kunt bepalen, of deze via Wi-Fi kan werken, of er een geschikte connector op de router is, zal de volgende methode het probleem helpen oplossen. Ten eerste kunt u de meegeleverde kabel gebruiken om uw computer en een hulpapparaat aan te sluiten. De verdere procedure is als volgt.
- Roep de opdrachtregel op - typ in het zoekveld "Run cmd value".
- Voer de opdracht ipconfig in en druk op Enter.
- Noteer of onthoud het adres van de router.
- Sluit de opdrachtregel.
- Open Apparaten en printers in het menu Start.
- Selecteer "Printer toevoegen".
- Activeer "Voeg een lokale printer toe".
- Vink het vakje "Maak een nieuwe poort aan".
- Druk in het geopende venster de standaard TPC / IP-poortwaarde af en klik op "Volgende".
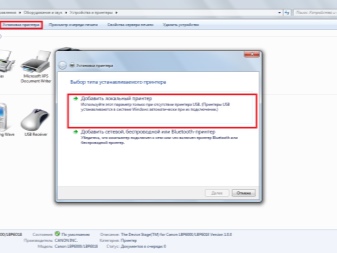
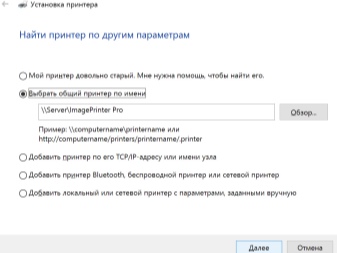
Daarna verschijnt er een nieuwe verbinding. Wanneer de computer de gewenste poort heeft gevonden, wordt een nieuw venster geopend waarin u het item "Speciaal" moet aanvinken en op "Opties" moet klikken.
Voer in de vrije velden ("Poortnaam", "Printernaam" of "IP-adres") de waarden in die eerder vanaf de opdrachtregel zijn geschreven. Markeer ook onderaan het LPR-item en klik op OK. "Printer toevoegen" zal verschijnen, waar u "Speciaal" moet markeren en op "Volgende" moet klikken. Voer in het venster dat verschijnt een nieuwe naam in of laat alles ongewijzigd. Geef in de laatste fase "Geen gedeelde toegang tot deze printer" aan en druk een testpagina af.
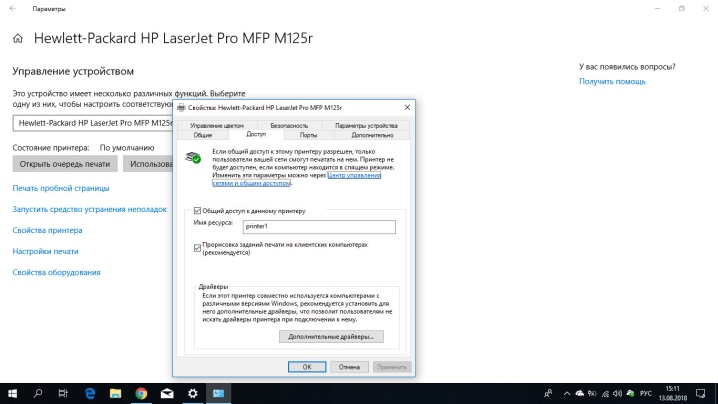
Eventuele problemen
Met de nieuwste generatie randapparatuur is het geen probleem om verbinding te maken met een pc. Na het installeren van de software vindt de computer het apparaat meestal zelf. Maar er zijn situaties waarin de gebruiker nog moet ingrijpen in het koppelingsproces en het werk handmatig moet instellen. Het is logisch om de belangrijkste problemen op te sommen waarmee gebruikers worden geconfronteerd bij het aansluiten van een randapparaat en hoe deze kunnen worden opgelost.
- De computer herkent de printer niet. Hier kunt u proberen de USB-connector op een andere poort van uw pc aan te sluiten, het stuurprogramma opnieuw te installeren of bijgewerkte software op de website van de fabrikant te vinden. Het is niet overbodig om te controleren of het afdrukapparaat goed is aangesloten op het 220 volt-netwerk.
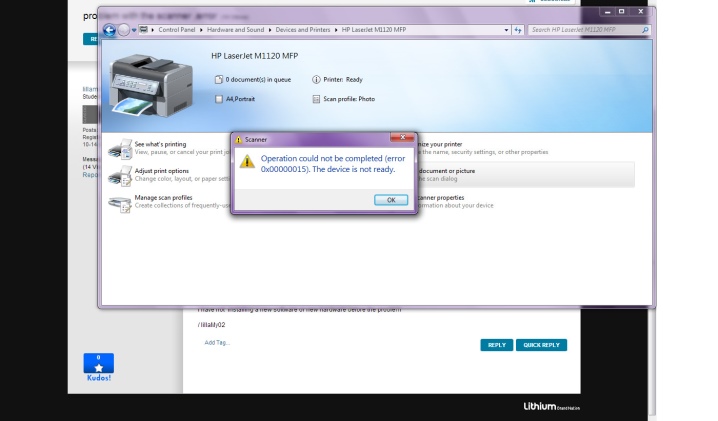
- Als de computer de printer nog steeds niet ziet, moet u de pc opnieuw opstarten en proberen de verbinding opnieuw tot stand te brengen. Open anders het "Configuratiescherm" en probeer de koppeling in te stellen met behulp van de "Verbindingswizard".
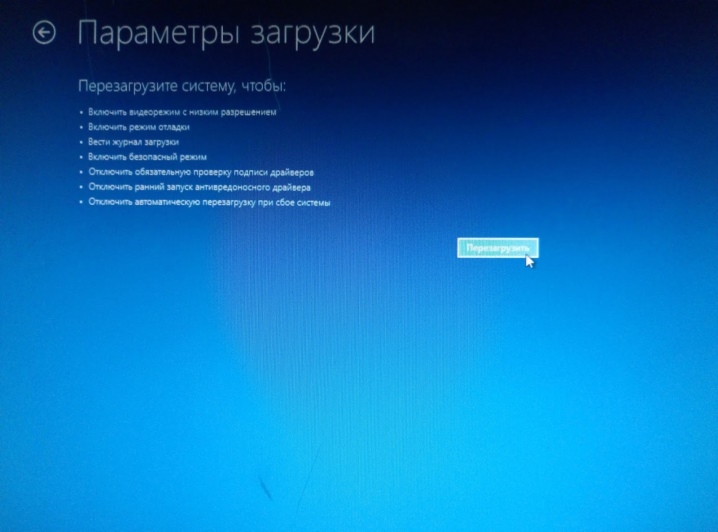
- Zelden, maar het gebeurt dat de printer gewoon kapot ging. Storingen kunnen worden veroorzaakt door het onjuist afsluiten van het apparaat na het vorige afdrukken van documenten, bijvoorbeeld wanneer het afsluiten niet met een knop wordt gedaan, maar door de stekker uit het stopcontact te trekken. In dit geval moet u contact opnemen met het servicecentrum.

- Op sommige printers moet de aan/uit-knop een paar seconden ingedrukt worden gehouden wanneer deze is ingeschakeld.om het randapparaat klaar te maken voor gebruik. Zonder deze actie kunt u de printer niet activeren.

- Vaak is het gebrek aan koppeling tussen apparaten te wijten aan een defecte kabel. Wat te doen in deze situatie? Vervang het snoer en sluit het opnieuw aan.

Als er geen fouten worden gevonden of als de printer geen verbinding maakt, of als de printer geen verbinding maakt, zal een ervaren technicus helpen. Het apparaat kan mechanische schade of softwareproblemen hebben. Om de printer zelf aan te sluiten, moet u eerst de instructies aandachtig lezen en pas daarna overgaan tot bewuste acties. En vergeet niet de nieuwste stuurprogramma's te installeren, evenals het correct afsluiten van het afdrukapparaat aan het einde van de afdrukwachtrij.
Hoe u een printer aansluit via USB in Windows 10, zie hieronder.













De reactie is succesvol verzonden.