Waarom maakt de printer geen verbinding met mijn computer en wat moet ik doen?

Heel vaak worden gebruikers geconfronteerd met een situatie waarin de computer de printer niet ziet. Voordat u geld gaat sparen voor reparaties, moet u vertrouwd raken met de redenen en opties die iedereen aankan.
Mogelijke redenen
Situaties waarin een pc of laptop de printer niet detecteert, kunnen om verschillende redenen worden vergemakkelijkt, te beginnen met de gebruikelijke onoplettende houding van een persoon, eindigend met een storing van het apparaat zelf. Als de pc het apparaat voor afdrukken via USB niet kan zien, kan de situatie te maken hebben met verschillende punten:
- Vergeten de printer aan te zetten. Dit is een veelvoorkomende situatie om eerst te controleren.
- Onjuiste aansluiting van het apparaat op een laptop of vaste computer. De USB-kabel is niet volledig ingestoken of de connector / draad is beschadigd.
- Er is een andere machine ingesteld om te printen.
- De automatische afdrukservice is niet ingeschakeld.
- Er zijn problemen met de stuurprogramma's. Ze kunnen van het systeem crashen of gewoon niet op de pc staan.
- Schakel de USB-controller uit in het BIOS.
- Virussen.
- Windows-fouten als gevolg van corruptie van systeembestanden.
- De technische component van de unit. In dit geval zullen alleen reparaties helpen.
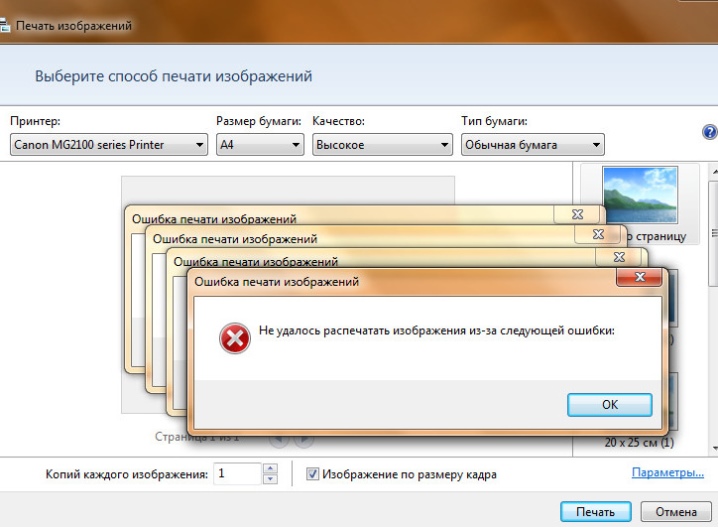
Wat te doen
Als u een computer met Windows 10 of 7 gebruikt, adviseren experts u eerst de printer te controleren. Om dit te doen, moet je rennen diagnostiek... U kunt het standaardhulpprogramma gebruiken dat zich in het "Configuratiescherm" bevindt. Om te beginnen, moet u naar "Problemen oplossen", "Hardware en geluiden" gaan en vervolgens naar "De printer gebruiken".

En je kunt ook gebruiken officiële software, voor interactie waarmee u een computer met internet moet verbinden en naar de officiële Microsoft-website moet gaan. Daar kunt u de bestanden downloaden voor de gewenste toepassing.

Chauffeurs
Alles driver foutenDit is de meest voorkomende klacht van een gebruiker die wordt geconfronteerd met een probleem wanneer de printer niet wordt gedetecteerd door de computer. Op sommige besturingssystemen zijn stuurprogramma's gewoon niet geïnstalleerd. In de meeste gevallen staat alle printersoftware op een aparte schijf, die bij het apparaat wordt geleverd. Als er geen schijf in de buurt is, kunt u het officiële portaal van het productiebedrijf.
De benodigde bestanden worden niet alleen geselecteerd voor een specifiek merk met een printermodel, maar ook voor een specifiek besturingssysteem.
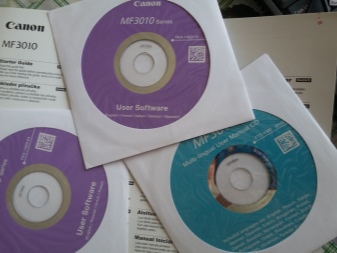
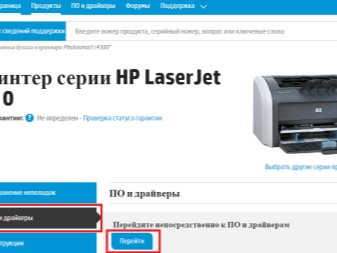
De nieuwste updates die voor Windows zijn uitgebracht, zijn handig omdat ze onafhankelijk software downloaden voor alle apparaten die op de pc zijn aangesloten. Deze optie werkt niet in alle gevallen correct en als het besturingssysteem verouderd is, is er geen dergelijke functie. In dit geval is de eenvoudigste manier om een schijf te gebruiken. Van daaruit wordt de installatie als volgt uitgevoerd:
- de schijf moet in eerste instantie worden gestart;
- dan wordt het automatische installatieprogramma geopend;
- volgens de instructies moet u de stuurprogramma's op de pc installeren;
- nadat alle acties zijn uitgevoerd, zal de situatie waarin de computer het apparaat niet herkent, worden opgelost en in de toekomst is de gebruikte schijf niet nodig voor het werk en kan deze worden verwijderd;
- als het pakket geen schijf bevat, staat op de verpakking van de printer een link naar de benodigde software aangegeven (als er geen link is, moet je deze zelf zoeken).
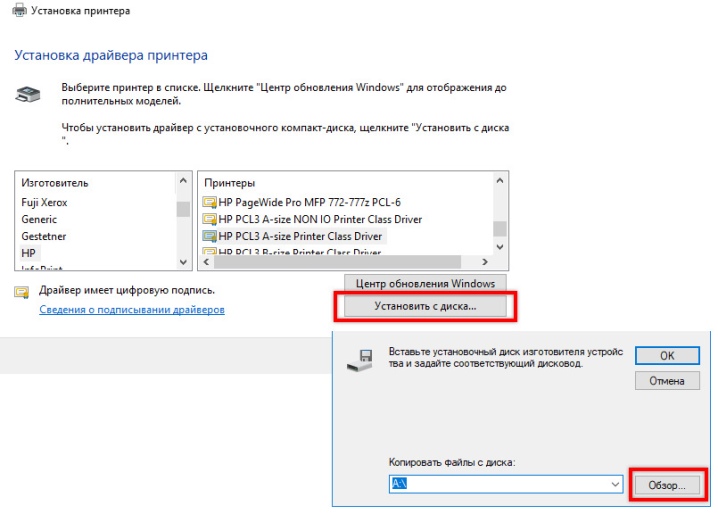
Na het downloaden van de vereiste bestanden, heb je nodig: driver installatie. Om dit te doen, kunt u de stapsgewijze instructies gebruiken:
- Eerst moet u controleren of de geselecteerde software compatibel is met het gebruikte apparaatmodel en besturingssysteem.
- Wanneer de installatie is voltooid, moet de pc opnieuw worden opgestart.
- Nadat u de pc hebt aangezet, moet u in "Printer en faxapparaten" kijken of het gebruikte apparaat voor afdrukken verschijnt. Dit bestand bevindt zich in het "Configuratiescherm".
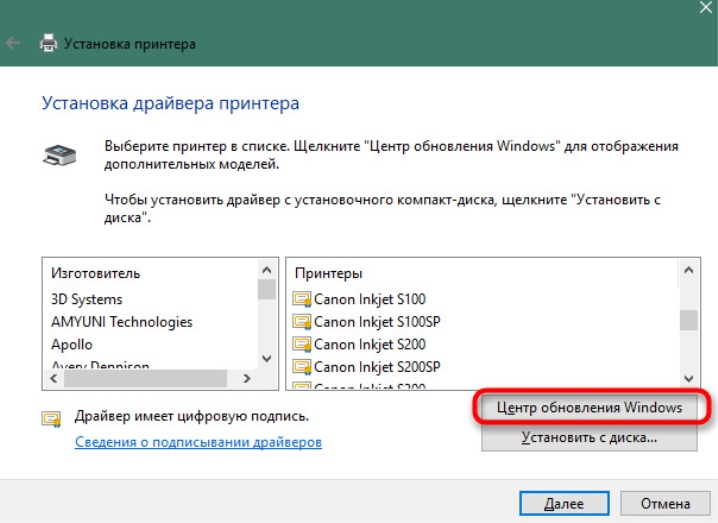
Als de pc de printer niet kan vinden, moet u mogelijk: herinstallatie bestuurder. Om dit te doen, moet je een paar dingen doen:
- Ga naar "Apparaatbeheer" en zoek daar "Drivers". Er wordt een lijst geopend waarin u de aangesloten printer moet vinden.
- Door er met de rechtermuisknop op te klikken, moet u "Verwijderen" selecteren.
- Ga vervolgens verder met de installatie van het stuurprogramma dat overeenkomt met het model van het gebruikte apparaat.
- Na deze stappen moet u uw computer opnieuw opstarten en naar "Printers en faxapparaten" gaan. Het systeem zou de printer moeten weergeven.
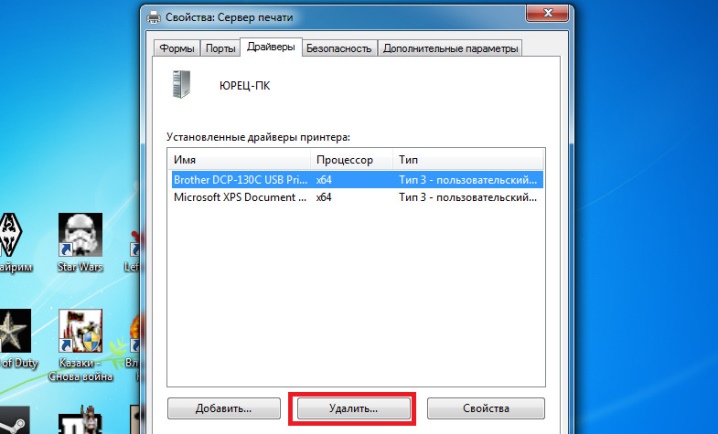
virussen
Soms kan de reden dat de pc de printer niet meer ziet of het apparaat niet wil afdrukken, triviaal zijn virale programma's. Om deze optie uit te sluiten, moet u een beroep doen op: scannen... De procedure wordt achtereenvolgens uitgevoerd met behulp van verschillende instrumenten.
Het gebruik van antivirussen van verschillende fabrikanten zorgt voor een betere scan.
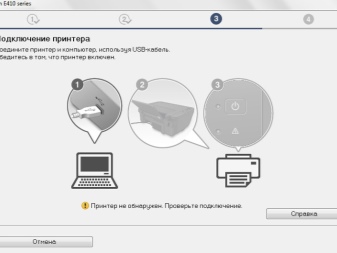
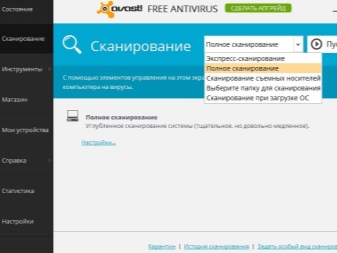
Antivirus-apps zelf kunnen echter van invloed zijn op apparaten die geen verbinding maken.... Antivirussoftware is niet perfect, dus het kan in conflict komen met niet-gevaarlijke bestanden die op de computer zijn geïnstalleerd. Een printerstuurprogramma kan ook als een gevaarlijk object worden beschouwd, zelfs als het van de officiële website is gedownload.

Als de pc zegt dat de printer niet is gevonden, moet u proberen antivirus uitschakelen. Het is vrij eenvoudig om dit te doen:
- Eerst moet u naar "Administratie" gaan. Het bevindt zich in het "Configuratiescherm".
- Daarna moet u op "Systeemconfiguratie" klikken.
- U moet achtereenvolgens de secties "Diensten", "Opstarten" selecteren. Daarin moet u alle plaatsen uitschakelen waar de naam van het antivirusprogramma staat.
- Daarna start de pc opnieuw op en zou het probleem verholpen moeten zijn.
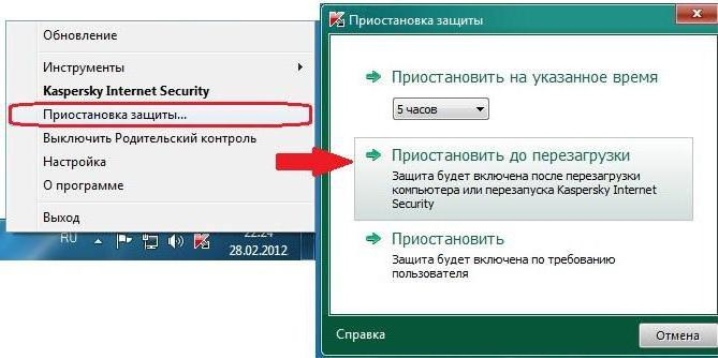
Het standaardapparaat selecteren
Andere printapparaten kunnen ertoe bijdragen dat de gewenste apparatuur niet print. Als er eerder andere printers waren aangesloten, moet u het volgende doen: herplaatsing.
Dit duurt een paar stappen:
- Selecteer in het gedeelte "Hardware en geluiden", dat zich in het "Configuratiescherm" bevindt, "Apparaten en printers". De naam van het juiste printermodel wordt daar vermeld.
- Door met de rechtermuisknop op de naam te klikken, wordt "Als standaard gebruiken" geselecteerd.

Als een persoon op een kantoor werkt, kan het probleem met onzichtbaarheid zijn dat het afdrukken op een lokaal netwerk plaatsvindt, waarin zich verschillende apparaten bevinden. In dat geval kunt u een andere netwerkprinter selecteren en de benodigde bestanden afdrukken.
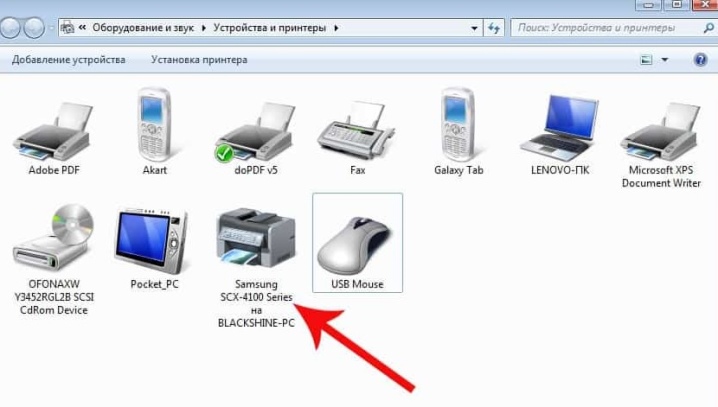
Automatisch afdrukken
Een dergelijk item kan worden geactiveerd door naar "Systemen en beveiliging" te gaan, dat zich ook in het "Configuratiescherm" bevindt. De gebruiker moet "Administratie" selecteren, vervolgens naar "Services" gaan en met de rechtermuisknop op "Print Manager" klikken. Daar moet je naar "Eigenschappen" gaan. Er verschijnt een venster waarin u het opstarttype op automatisch moet instellen. De parameter van deze status moet worden ingesteld als "Running".
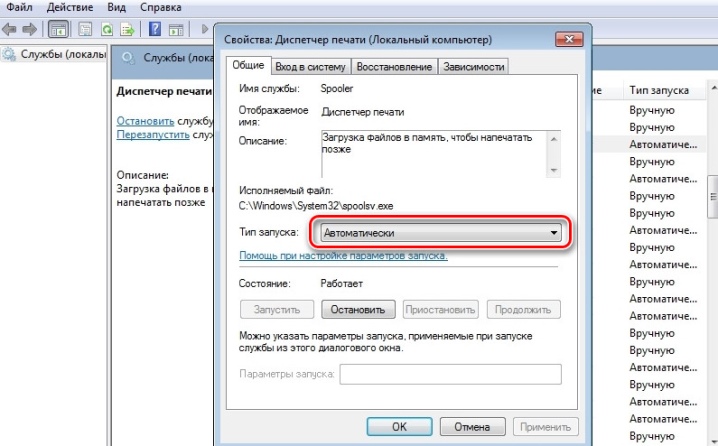
Problemen met het besturingssysteem oplossen
Als u alle bovenstaande stappen hebt voltooid en de printer uw document nog steeds niet afdrukt, moet u: controleer het Windows-besturingssysteem zelf. Het kan verouderd, onjuist of defect zijn door de installatie van andere programma's. Er zijn veel redenen waarom het het beste is probeer de printer op een andere pc aan te sluiten... Als het apparaat normaal functioneert, moet u de laptop of desktopcomputer controleren waarop de printer niet is geïnstalleerd.
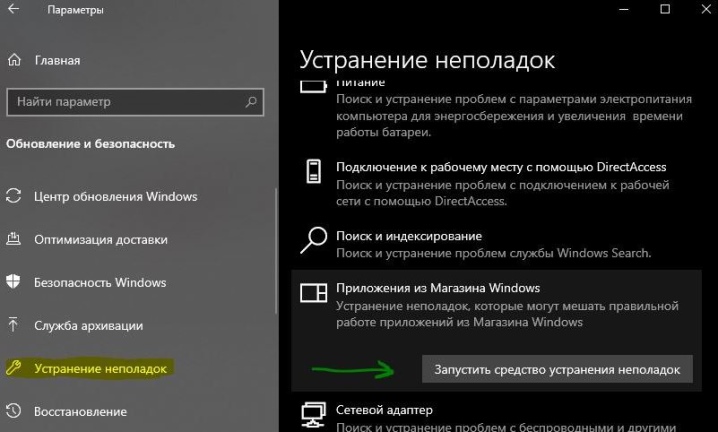
Activering USB-poort
Indien USB-poort niet geactiveerd, kunt u ook te maken krijgen met een situatie waarin het afdrukken niet wordt ingeschakeld. Voordat u doorgaat met het activeringsproces, moet worden begrepen dat BIOS of UEFI worden beschouwd als de basissoftware die zich op elke computer bevindt.... Met deze service kunt u de USB-connector aanpassen waarop de printer moet worden aangesloten. Hiervoor wordt de basismicrocode gebruikt, waarmee de poortstatus wordt gecontroleerd. Als ze zijn uitgeschakeld, moeten ze worden ingeschakeld.

Dat vind je vaak BIOS- of UEFI-fabrikanten verwijzen naar de functie met verschillende namen, waardoor de meeste gebruikers er niet achter kunnen komen. Om verwarring te voorkomen, het wordt aanbevolen om aandacht te besteden aan de volgende namen: USB-functie, Legacy USB-ondersteuning, USB-controllermodus.
Denk eraan om voorzichtig te zijn bij het activeren van de connector, omdat onjuiste acties de werking van de poorten kunnen beschadigen.
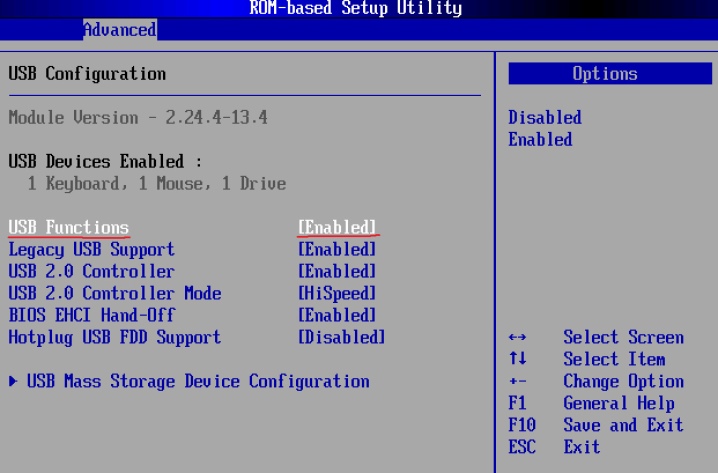
Handige tips
Wordt de printer niet herkend door je laptop of computer, geen paniek. Misschien is het een onbeduidende onzorgvuldigheid, en het apparaat is gewoon niet ingeschakeld of de draad is defect. Experts raden daarom aan om te beginnen met een visuele inspectie.

Moet controleren draad integriteit, de aanwezigheid van plooien of schending van de isolerende laag. Als er geen fouten zijn met de draden, maar de pc weigert nog steeds om de printer aan te sluiten, moet u letten op stekkers, waarmee de apparatuur met elkaar wordt verbonden. Knop moet ook worden gecontroleerd: alle toetsen moeten worden gemarkeerd.


Als de eerder beschreven methoden niet hebben geholpen, ligt de reden misschien in: storingen van de printer zelfen moet voor reparatie naar een servicecentrum worden gestuurd.

Een gedetailleerd overzicht van hoe u de oorzaken kunt elimineren van het feit dat de computer de printer niet herkent, wordt gepresenteerd in de volgende video.













De reactie is succesvol verzonden.