Hoe annuleer ik het afdrukken vanaf de printer?

Wanneer u met een computer werkt, doen zich vaak situaties voor waarin u moet stoppen met afdrukken naar de printer. U wilt bijvoorbeeld stoppen met het afdrukken van een verkeerd geselecteerd document, niet-opgemaakte tekst of een onverwerkte afbeelding. Om geen papier en inkt te verspillen, moet u eerst het papier uit de lade verwijderen en vervolgens de taak annuleren. Het komt ook vaak voor dat de printer niet meer reageert op opdrachten tijdens het afdrukken van meerdere documenten, waardoor het proces vastloopt. U kunt de situatie corrigeren als u leert hoe u de opdracht voor het uitvoeren van een document, tekst of afbeelding naar een materieel medium kunt annuleren.


De wachtrij bekijken via het "Configuratiescherm"
Een van de populaire opties voor het wissen van de afdrukwachtrij is het gebruik van het bedieningspaneel. De methode is in trek bij de meeste Windows-gebruikers en kan worden toegepast ongeacht de versie van het besturingssysteem of het printermodel. Het is opmerkelijk dat Windows 10-gebruikers geen paneel met deze naam kunnen vinden. Dit wordt verklaard door het feit dat het bedrijf het heeft hernoemd naar "Parameters". Tegelijkertijd bleven bijna alle functies en mogelijkheden over, al zal er bijvoorbeeld gezocht moeten worden naar het opschonen van bijvoorbeeld de printwachtrij.
Er zijn twee manieren om naar het gewenste venster te gaan.
- Open het contextmenu "Start".
- Gebruik het zoeksysteem.
- Gebruik de sneltoets Win + R.
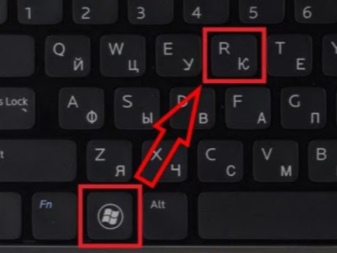
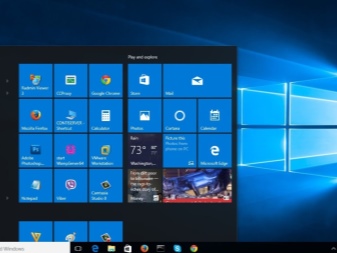
Elk van deze methoden zal het configuratiescherm openen voor de gebruiker. Vervolgens heb je het volgende nodig.
- Open het gedeelte 'Apparaten en printers'.
- Selecteer de printer waarop u wilt afdrukken.
- Dubbelklik om het hoofdinformatievenster te openen. Hetzelfde venster verschijnt als u met de rechtermuisknop op de printernaam klikt.
- Selecteer het object dat uit de afdrukwachtrij moet worden verwijderd.
- Druk op RMB en selecteer in het menu dat verschijnt de annulering van de actie. Een andere manier is om het object te selecteren en op de del-toets te drukken.
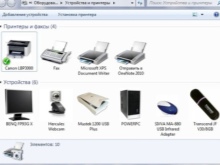
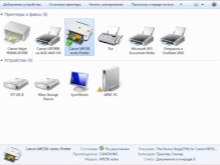

Als u alle items in de wachtrij wilt resetten, klikt u op de printer, die zich in het bovenste paneel van de lijst bevindten selecteer vervolgens de functie om de afdrukwachtrij te wissen. Wanneer alle acties zijn uitgevoerd, wordt de lijst gewist. Daarna kunt u beginnen met het uitvoeren van nieuwe taken.
U kunt ook andere instellingen selecteren in het printermenu, zoals het afdrukken onderbreken. Deze oplossing is geschikt voor gevallen waarin het apparaat op papier kauwt en niet uit zichzelf wil stoppen met werken.

Start het systeemproces opnieuw op
Deze optie is geschikt voor diegenen die de opdracht dringend moeten annuleren. Er moet echter worden opgemerkt dat deze methode niet erg populair is. Veel mensen geven er de voorkeur aan de printer in de instellingen te stoppen en pas opnieuw op te starten als niets werkt. In dit geval, Om de afdrukwachtrij van de printer te wissen, hebt u het volgende nodig.
- Open het gedeelte "Uitvoeren". Om dit te doen, drukt u op de toetscombinatie Win + R of gebruikt u het contextmenu Start.
- Typ de opdrachtservices. msc.
- Bevestig de opdrachtinvoer.
- Bekijk het venster Services en zoek het gedeelte Print Manager. Het is noodzakelijk om er op RMB op te drukken.
- Selecteer in het menu dat wordt geopend de optie "Opnieuw opstarten".
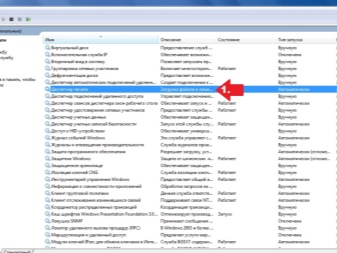
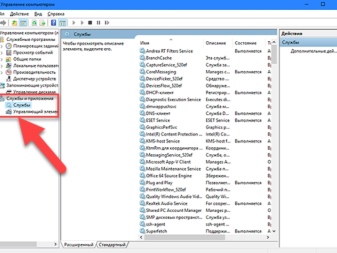
het zou genoteerd moeten worden dat er is een optie om de service te stoppen in het menu... U hoeft niet op deze optie te drukken, het is noodzakelijk om het systeem opnieuw op te starten. Het voordeel van de methode is dat deze de taak snel aankan.De afdruk wordt snel verwijderd, terwijl alle documenten volledig verdwijnen uit de lijst die naar de printer gaat om af te drukken.

Minus opnieuw opstarten - onvermogen om bepaalde bestanden te selecteren om het afdrukken te annuleren. Daarom is het de moeite waard om aandacht te besteden aan dit moment waarop u deze methode wilt gebruiken. Een andere optie om het systeem opnieuw op te starten, is het stoppen van de "Print Manager" door op RMB te drukken en de functie "Stop" te selecteren. Hierdoor wordt ook de printermap gewist en wordt de apparaatbedieningsservice opnieuw gestart.

andere methodes
Deze twee methoden zijn niet de enige manier om ongewenst afdrukken te stoppen. Er zijn andere, minder gevraagde opties om te stoppen met wat de printer afdrukt. maar het is de moeite waard om ze in meer detail te bekijken, zodat u ze op elk moment kunt gebruiken.

Tijdelijke map verwijderen
Wanneer er een taak op de printer komt, volgens welke het is vereist om documenten af te drukken, worden tijdelijke bestanden in het systeem gegenereerd. Ze bevatten de informatie die nodig is voor de operatie. Als u de map handmatig uit bestanden wist, kunt u de taak opnieuw instellen en het proces stoppen. Het wordt aanbevolen om Print Manager af te sluiten voordat u verder gaat met reinigen. Dit kan in de computerinstellingen. De service kan pas weer worden gestart nadat de bestanden uit de map zijn verwijderd. U kunt de inhoud van de tijdelijke map als volgt handmatig wissen.
- Voer het pad C: \ Windows \ System32 \ Spool \ in. De eerste letter betekent de naam van het systeemstation, dus u moet het station aangeven waarop het besturingssysteem van de computer is geïnstalleerd.
- Verwijder de inhoud van de map met de naam Printers. Houd er rekening mee dat u de map zelf niet hoeft te verwijderen.
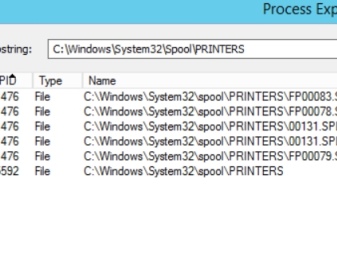
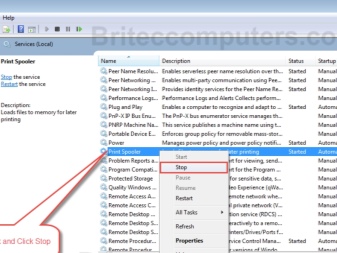
Wanneer u deze methode gebruikt, is het raadzaam om er rekening mee te houden dat alle bestanden uit de map worden verwijderd. Dit is vooral belangrijk als de printer op een kantoor werkt, waar verschillende medewerkers documenten of andere bestanden kunnen printen.
Opdrachtregel
Het proces van het stoppen van het afdrukken van bestanden kan desgewenst worden vereenvoudigd. In dit geval hoeft u niets handmatig te doen, opent u gewoon de opdrachtregel op uw computer. Dit is echter alleen geschikt voor degenen die onder een beheerdersaccount werken. De taak wordt als volgt uitgevoerd.
- De gebruiker voert een opdrachtprompt met uitgebreide rechten uit. Om te beginnen kunt u elke beschikbare methode gebruiken. Deze omvatten het aanroepen van de opdrachtregel via het contextmenu "Start". U kunt ook op RMB drukken en de juiste opdrachtregel selecteren, die beheerdersrechten aangeeft.
- In de verwijderde terminal stelt de computereigenaar de opdracht net stop spooler in. Vervolgens moet u de voltooiing van de taak bevestigen met de enter-toets. Hierdoor wordt de printmanager gepauzeerd.
- De derde stap is het invoeren van twee extra opdrachten: del% systemroot% \ system32 \ spool \ printers \ *. shd \ F \ S \ Q en del% systemroot% \ system32 \ spool \ printers \ *. spl \ F \ S \ Q. Met hun hulp kunt u de tijdelijke map wissen waarin bestanden voor verzending om af te drukken zijn opgeslagen. Ze hebben een extensie. sjd,. spl. Door de introductie van speciale commando's kunt u de taak die aan de apparatuur is toegewezen, verwijderen.
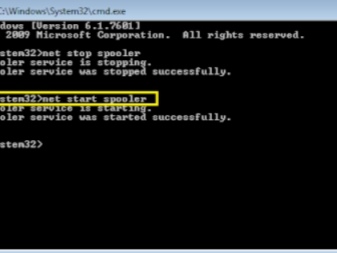
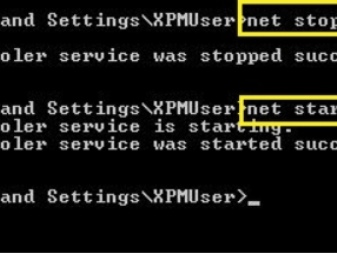
De laatste stap is het starten van de Print Manager-service. Dit kan gedaan worden door het commando net start spooler in te voeren.
Bat-bestand
Als de gebruiker het afdrukproces vaak verstoort en een groot aantal bestanden verwijdert, kan er een systematisch probleem zijn met de werking van de printer, die geleidelijk fouten begint te vertonen bij het uitvoeren van documenten. Meestal komt het probleem voort uit de onjuiste werking van de stuurprogramma's.
In dit geval wordt aanbevolen:
- controleer op stuurprogramma-updates voor afdrukapparatuur;
- update oude stuurprogramma's als er nieuwe versies beschikbaar zijn;
- Installeer stuurprogramma's opnieuw als de hardware niet meer reageert op opdrachten.

Wat het laatste punt betreft, is het vermeldenswaard dat herinstallatie handmatig of met speciale software kan worden uitgevoerd. Als het niet mogelijk is om de stuurprogramma's te installeren, kunt u een tijdelijke oplossing voor het probleem gebruiken. Om dit te doen, moet u een bestand maken met de extensie. knuppel. Dit kan als volgt.
- Open Kladblok om een tekstbestand te maken.
- Schrijf daarin de bekende 4 commando's die in de vorige paragraaf zijn beschreven. Ze zorgen ervoor dat de "Print Manager" stopt, bestanden met bepaalde extensies uit de map Printers worden verwijderd en de vereiste service wordt geactiveerd.
- Sla bestand op.
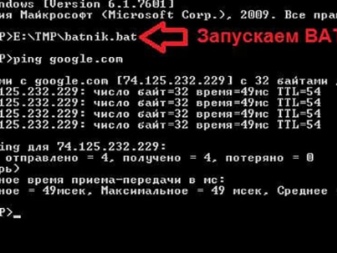
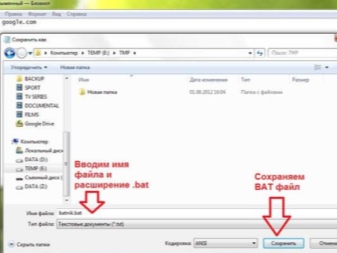
Het is vereist om het als beheerder uit te voeren. Zodra het bestand is geopend, wordt een reeks ingevoerde opdrachten gestart om bestanden uit de map te verwijderen en het afdrukken van de printer te stoppen. Om het gebruik van een dergelijke oplossing gemakkelijker te maken, kunt u een snelkoppeling op het bureaublad maken en opdrachten met één klik uitvoeren.
Zie de video voor het wissen van de afdrukwachtrij op de printer.













De reactie is succesvol verzonden.