Hoe wis ik de afdrukwachtrij van de printer?

Iedereen heeft ongetwijfeld minstens één keer in zijn leven te maken gehad met de problemen om informatie naar een printer te sturen. In eenvoudige bewoordingen, wanneer een document wordt verzonden om af te drukken, bevriest het apparaat en wordt de paginawachtrij alleen aangevuld. Het eerder verzonden bestand ging niet door en andere bladen stonden erachter. Meestal doet dit probleem zich voor bij netwerkprinters. Het is echter heel eenvoudig op te lossen. Om dit probleem op te lossen zijn er verschillende methoden ontwikkeld om bestanden uit de afdrukwachtrij te verwijderen.
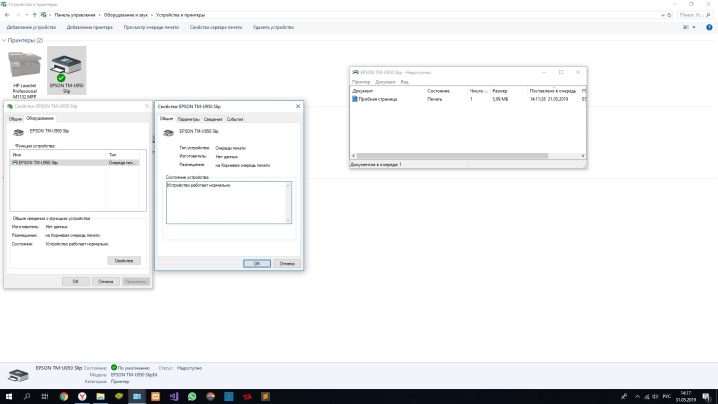
Hoe te verwijderen via de "Taakbeheer"?
Er zijn veel redenen waarom het afdrukken van bestanden stopt of zou vastlopen. Elke gebruiker kan ze ontmoeten. Als een bestand bijvoorbeeld naar een losgekoppeld afdrukapparaat wordt gestuurd, gebeurt er in principe niets, maar het bestand zelf wordt natuurlijk niet afgedrukt. Dit document staat echter in de wachtrij. Even later wordt een ander bestand naar dezelfde printer gestuurd. De printer kan het echter niet omzetten naar papier, omdat het document dat niet is verwerkt in orde is.
Om dit probleem op te lossen, wordt aangenomen dat het overbodige bestand op een standaard manier uit de wachtrij wordt verwijderd.
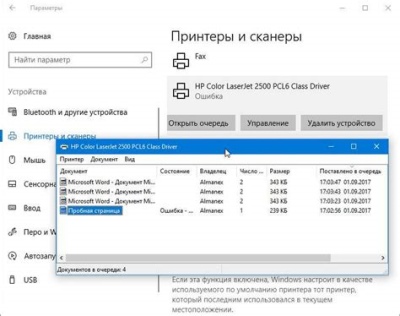
Om de afdrukwachtrij van de printer volledig te wissen of ongewenste documenten uit de lijst te verwijderen, u moet de gedetailleerde instructies gebruiken.
- Met behulp van de "Start"-knop, bevindt zich in de benedenhoek van de monitor, of via "Deze computer" moet u naar het menu "Apparaten en printers".
- Dit gedeelte bevat de namen van alle apparaten die op de pc zijn aangesloten. U wilt het afdrukapparaat vinden waarop het vastlopen is opgetreden. Als dit het primaire apparaat is, wordt het gemarkeerd met een vinkje. Als de vastgelopen printer optioneel is, moet u deze op naam zoeken in de volledige lijst met apparaten. Klik vervolgens met de rechtermuisknop op de naam van het geselecteerde apparaat en klik op de regel "Bekijk de wachtrij".
- In het geopende venster verschijnen de namen van recent verzonden bestanden. Als u een volledige opschoning wilt uitvoeren, klikt u gewoon op "Wachtrij wissen". Als u slechts 1 document wilt verwijderen, moet u het selecteren, op de Delete-toets op het toetsenbord drukken of met de muis op de naam van het document klikken en in het menu dat wordt geopend op "Annuleren" klikken.
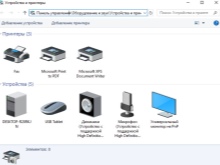

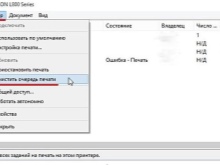
U kunt natuurlijk proberen de wachtrij opnieuw in te stellen door de printer opnieuw op te starten of zelfs de cartridge te verwijderen. Maar deze methode helpt niet altijd.
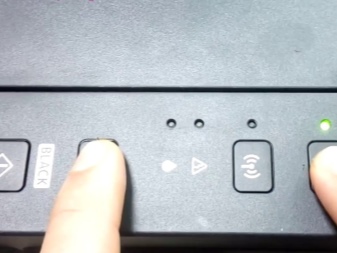

andere methodes
Gewone computergebruikers die niet over de kennis en vaardigheden van systeembeheerders beschikken, die geconfronteerd worden met een printerstop, proberen een document dat is verzonden om af te drukken via het "Configuratiescherm" uit de wachtrij te verwijderen. Maar deze methode helpt niet altijd. In sommige gevallen wordt het bestand niet uit de lijst verwijderd en wordt de lijst zelf niet gewist. In een dergelijke situatie besluit de gebruiker het apparaat los te koppelen om opnieuw op te starten. Maar deze methode werkt mogelijk ook niet.
In sommige gevallen kan de printer niet afdrukken vanwege een defect computerbesturingssysteem.
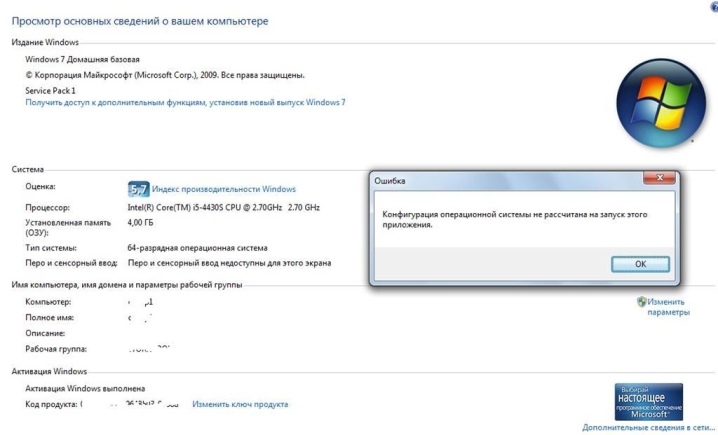
Dit kan te wijten zijn aan de actie van antivirusprogramma's of programma's die toegang hebben tot de afdrukservice.... In dit geval zal het gebruikelijke schoonmaken van de wachtrij niet helpen. De oplossing voor het probleem is om de bestanden die voor uitvoer zijn verzonden met geweld te verwijderen. Er zijn verschillende manieren om dit te doen in Windows OS.

De eenvoudigste methode vereist dat de gebruiker in in het gedeelte "Beheer". Ga hiervoor naar het "Configuratiescherm" en klik op de naam van de sectie "Grote pictogrammen". Verder moet u in de lijst die wordt geopend "Services", "Print Manager" openen.Klik er met de rechtermuisknop op en selecteer de regel "Stop". In dit stadium stopt de printservice volledig. Zelfs als u probeert een document naar uitvoer te sturen, komt het niet in de wachtrij terecht. Nadat op de knop "Stoppen" is gedrukt, moet het venster worden geminimaliseerd, maar in geen geval worden gesloten, omdat u er in de toekomst naar moet terugkeren.
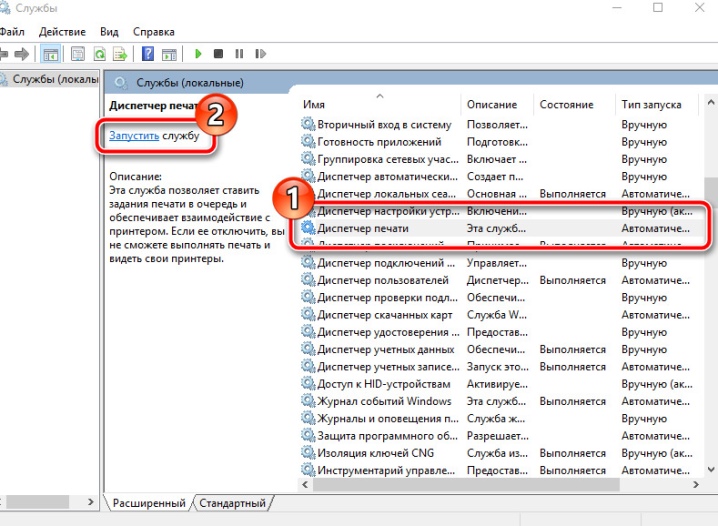
De volgende stap bij het herstellen van het werk van de printer vereist dat u naar de map Printers gaat. Als het apparaat standaard is geïnstalleerd, bevindt het zich op de "C"-schijf, de Windows System32-map. Vervolgens moet u de Spool-map vinden, waar de vereiste map zich bevindt. Eenmaal in deze map kunt u de wachtrij met documenten zien die zijn verzonden om af te drukken. Helaas kunnen sommige bestanden niet uit de wachtrij worden verwijderd. Bij deze methode wordt de hele lijst verwijderd. Het blijft alleen om alle documenten te selecteren en op de knop Verwijderen te drukken. Maar nu moet u terugkeren naar het geminimaliseerde venster in het snelle toegangspaneel en het apparaat starten.
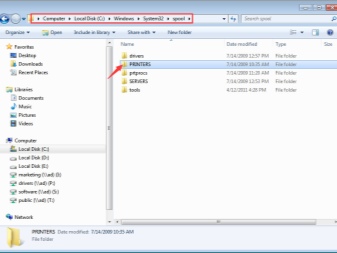
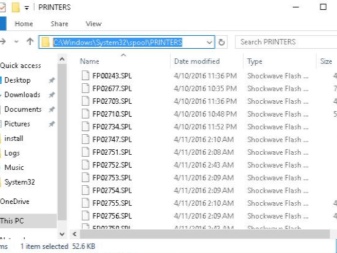
De tweede methode om documenten uit de wachtrij te verwijderen, als het systeem van het afdrukapparaat is vastgelopen, vereist het invoeren van de opdrachtregel.
Op Windows 7 bevindt het zich in het gedeelte "Standaard", dat gemakkelijker te vinden is via "Start". Voor Windows 8 en Windows 10 moet u naar "Start" gaan en de afkorting cmd in de zoekmachine schrijven. Het systeem zal zelfstandig de opdrachtregel vinden die moet worden geopend. Vervolgens moet u verschillende opdrachten invoeren die een verplichte reeks vereisen:
- 1 regel - netstop-spooler;
- 2e regel - del% systemroot% system32 spoolprinters *. shd / F / S / Q;
- 3 regels - del% systemroot% system32 spoolprinters *. spl / V / S / Q;
- 4e regel - netstartspooler.
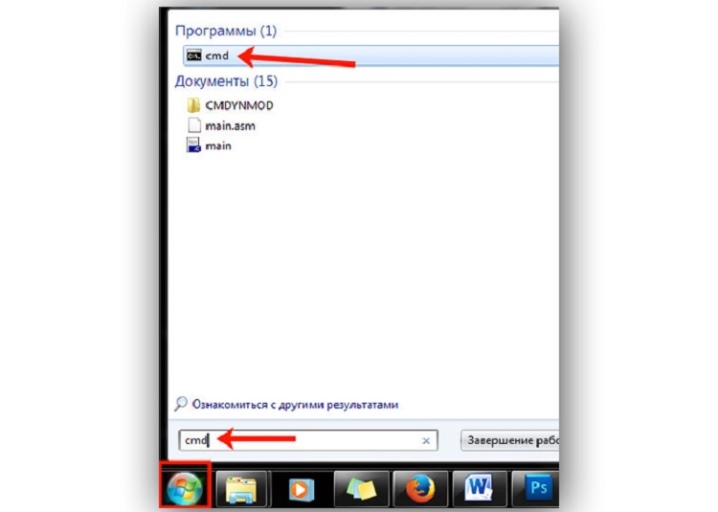
Deze verwijderingsmethode is analoog aan de eerste methode. Alleen in plaats van handmatige bediening wordt gebruik gemaakt van de automatisering van het systeem.
Het is vermeldenswaard dat de gepresenteerde volledige reinigingsmethode is ontworpen voor printers die standaard op de "C"-schijf zijn geïnstalleerd. Als het afdrukapparaat plotseling op een andere plaats wordt geïnstalleerd, moet u de code bewerken.
De derde methode is ontworpen om een bestand te maken dat automatisch de printerwachtrij kan opschonen. In principe lijkt het erg op de tweede methode, maar het heeft bepaalde kenmerken.
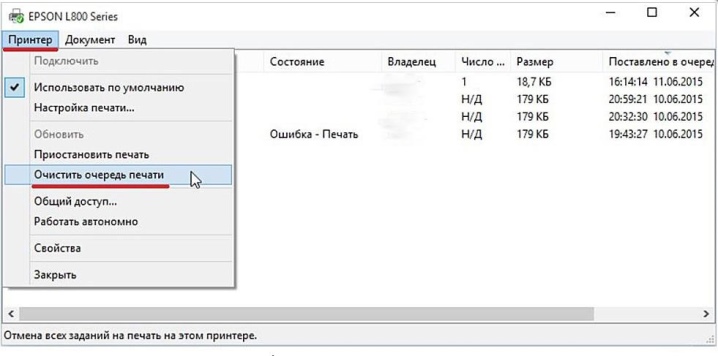
Allereerst moet u een nieuw Kladblok-document maken. Om dit te doen, kunt u een lange weg door het menu "Start" of een korte weg gebruiken - door op de RMB op een vrij gedeelte van het scherm te drukken. Vervolgens worden de commando's regel voor regel ingevoerd:
- 1 regel - netstop-spooler;
- 2e regel - del / F / Q% systemroot% System32 spool Printers **
- Regel 3 - netstart-spooler.
Vervolgens moet u het afgedrukte document opslaan via de optie "Opslaan als".
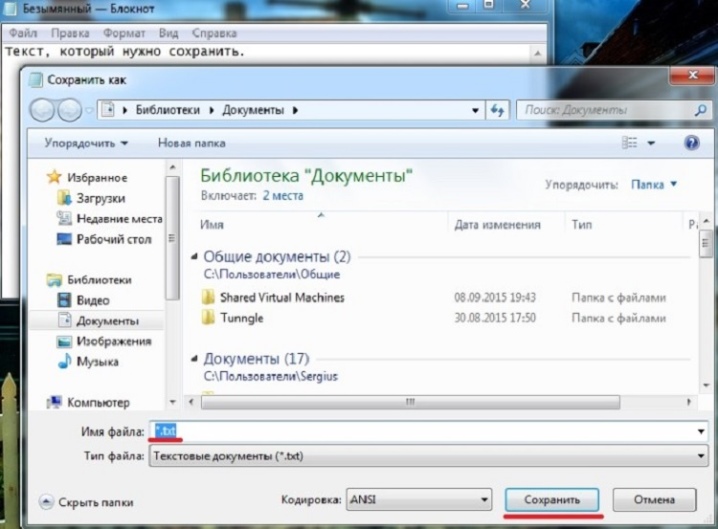
In het venster dat verschijnt, moet u het bestandstype wijzigen in "Alle bestanden" en een naam opgeven die handig is voor gebruik. Dit bestand zal continu werken, dus het moet dichtbij staan en een duidelijke naam hebben, zodat andere gebruikers het niet per ongeluk verwijderen. Nadat u het Kladblok-bestand hebt opgeslagen, moet u het vinden en erop dubbelklikken. Dit document wordt niet geopend, maar de opdrachten die erin worden ingevoerd, voeren de vereiste acties uit, namelijk: de afdrukwachtrij wissen.
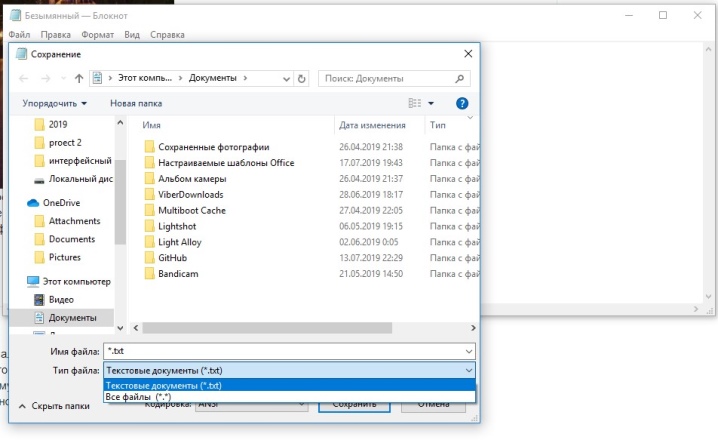
Het gemak van deze methode ligt in de snelheid. Eenmaal opgeslagen, kan een bestand meerdere keren worden uitgevoerd. De commando's erin dwalen niet af en staan volledig in contact met het printersysteem.
het zou genoteerd moeten worden dat de gepresenteerde methoden om de wachtrij met documenten volledig te wissen, vereisen pc-beheerdersrechten. Als u onder een andere gebruiker gaat, is het onmogelijk om dergelijke procedures uit te voeren.
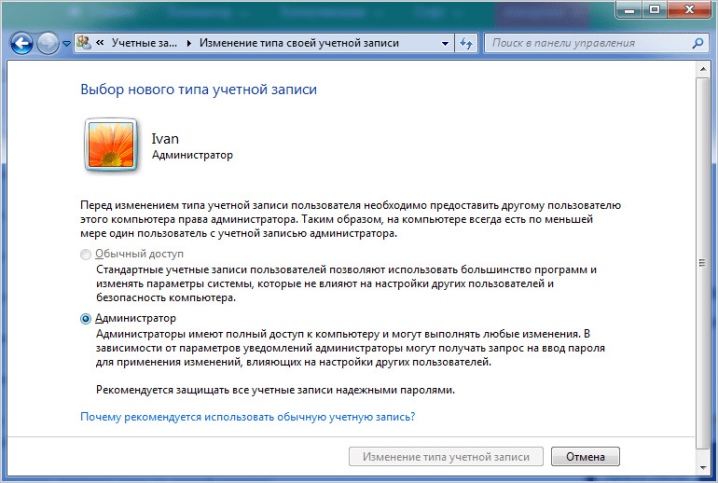
Aanbevelingen
Helaas doen zich zelfs met de combinatie van geavanceerde apparaten zoals een printer en een computer veel problemen voor. Het meest urgente probleem is de weigering van het afdrukapparaat om elektronische documenten om te zetten in papieren media. De redenen voor deze problemen kunnen zeer ongebruikelijk zijn.
Het apparaat is mogelijk uitgeschakeld of de cartridge is leeg. Het belangrijkste is dat elk probleem met betrekking tot het niet reproduceren van afdrukken door de printer kan worden opgelost.

En u kunt de meeste werkfouten oplossen zonder de wizard te bellen.
Vaak is de Print Spooler-systeemservice verantwoordelijk voor afdrukfouten. Methoden en manieren om dit probleem op te lossen werden hierboven gepresenteerd. U kunt de "Taakbeheer" gebruiken en als het niet lukt, een volledige opschoning uitvoeren via het beheer van de pc.
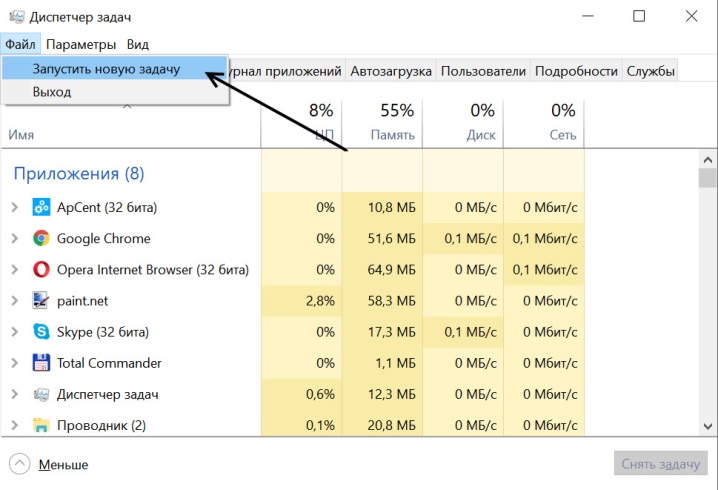
Voordat u echter in het besturingssysteem van de computer komt, verschillende andere wonderbaarlijke methoden moeten worden geprobeerd die ook kunnen helpen.
- Herstart. In dit geval wordt aangenomen dat de printer, de computer of beide apparaten tegelijk opnieuw worden opgestart. Maar stuur niet direct na het opnieuw opstarten een nieuw document om af te drukken. Het is het beste om een paar minuten te wachten. Als het afdrukken naar de printer niet werkte, moet u het probleem oplossen in het menu "Taakbeheer".
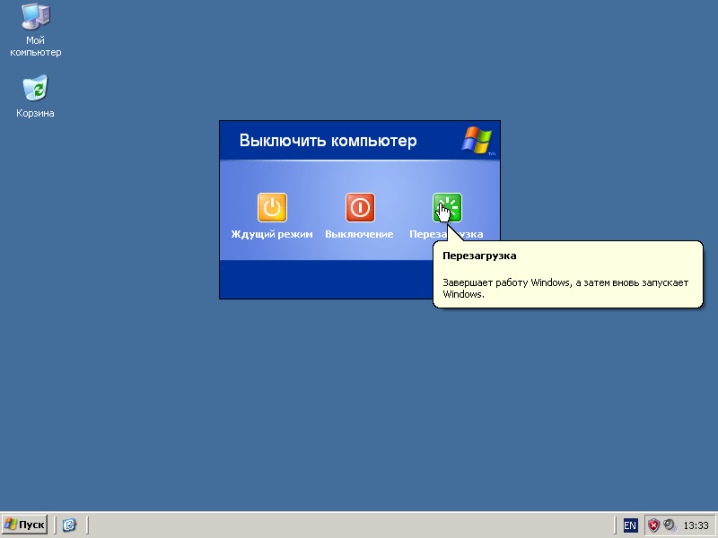
- De patroon verwijderen. Deze methode verwijst naar ongebruikelijke oplossingen voor problemen met het vastlopen van de printer. Bij sommige printermodellen moet u de cartridge verwijderen om het systeem volledig opnieuw op te starten, waarna het document dat wordt verzonden om af te drukken ofwel uit de wachtrij verdwijnt of op papier verschijnt.

- Vastgelopen rollen. Bij veelvuldig gebruik van printers slijten onderdelen. En in de eerste plaats geldt dit voor interne rollen. Bij het oppakken van papier kunnen ze stoppen. De gebruiker kan het blad echter gemakkelijk verwijderen. Maar in de wachtrij blijft een document dat niet is verwerkt, hangen. Om de wachtrij niet te vol te maken, moet u het bestand onmiddellijk verwijderen voor het afdrukken via "Taakbeheer".
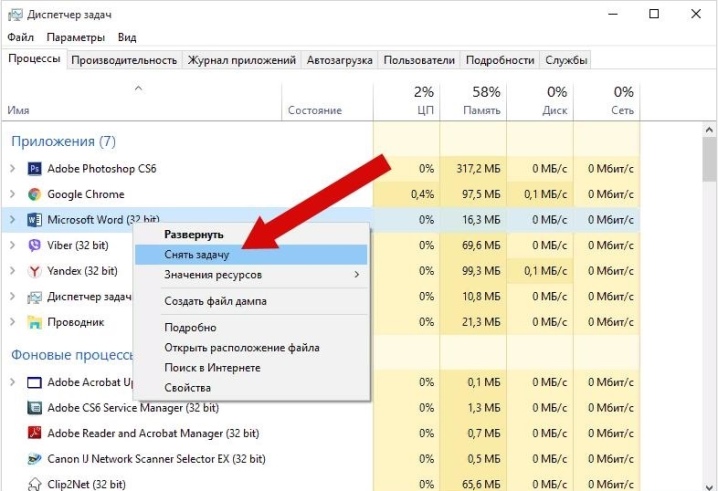
Zie hieronder hoe u de afdrukwachtrij kunt wissen.













De reactie is succesvol verzonden.