Waarom drukt de printer niet af en wat moet ik doen?

Vroeg of laat krijgt elke printereigenaar te maken met afdrukproblemen. En als het apparaat plotseling niet meer reageert op afdrukken, lijkt het tijd om het te vervangen. Dit soort storingen is echter vaak oplosbaar en de apparatuur kan nog jaren mee. Uit het materiaal in dit artikel leert u over de oorzaken van het probleem en hoe u het kunt oplossen.
Mogelijke redenen
In veel gevallen heeft het niet printen van de printer niets te maken met het uitvallen van de printer of de computer zelf. Er kunnen meerdere redenen zijn. Ze zijn conventioneel onderverdeeld in 2 categorieën: technisch en software. De eerste zijn verbonden met de kabel en apparatuur, de laatste met de software. Tegelijkertijd kan het probleem anders zijn.
Vaak print de printer een document/foto niet vanaf een computer/laptop, maar zet deze in de printwachtrij. In sommige gevallen ziet hij het afdrukapparaat niet eens. Software bugs zijn gerelateerd aan Windows, drivers en applicaties. Er worden hardwareproblemen gemeld met apparaten, stroom, papier en inkt/poeder.
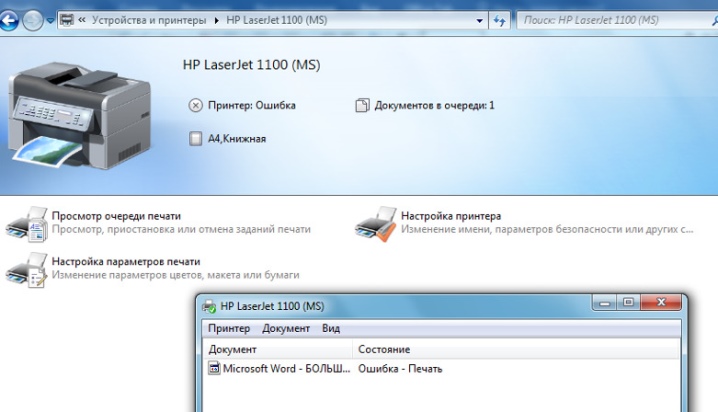
Een van de meest voorkomende redenen zijn er verschillende die het vermelden waard zijn:
- er is geen verbinding tussen de computer en de PU;
- er was een vastlopen van de afdrukwachtrij;
- de gewenste printer is niet geselecteerd om af te drukken;
- er was een chauffeursconflict;
- de stuurprogramma's zijn niet correct of helemaal niet geïnstalleerd.
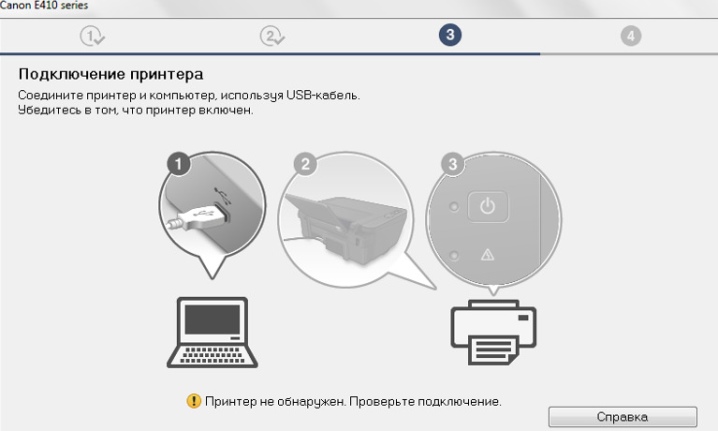
Bovendien weigert de printer soms af te drukken vanwege cartridgeproblemen, papierstoringen of afdrukproblemen. De software is verantwoordelijk voor de printerinstellingen in Windows. Soms ontzegt het beveiligingsbeleid eenvoudigweg de toegang om af te drukken. Falen van OS-elementen, stuurprogrammafouten, virusinfectie zijn complexe gevallen.
De netwerkprinter wil geen Word-documenten, PDF-bestanden, teksten van internetpagina's, foto's afdrukken, als de poort is geblokkeerd op de externe pc, het verkeerde netwerkpad is geselecteerd, de netwerktoegangsgegevens onjuist zijn.
Allereerst moet u uitzoeken of het probleem bij de printer ligt of bij de computer.
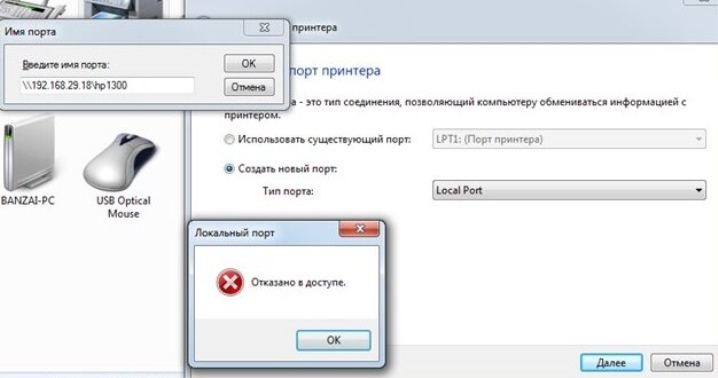
Wat te doen
Deze instructies zijn geschikt voor printers van verschillende bedrijven (bijv. Canon, HP Epson, Brother, Ricoh, Samsung) met Windows 7 tot 10. De oplossing voor het probleem is afhankelijk van het type probleem. Het is relevant voor zowel lokale als netwerkverbindingen. De pc kan de printer zien, een bericht geven over klaar om af te drukken. Soms toont hij er zelfs de eerste testpagina op.
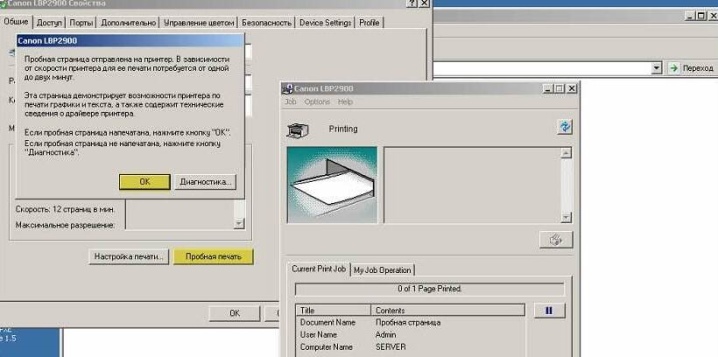
Het komt voor dat het apparaat niet reageert op opdrachten, het bericht "Er was een probleem met de configuratie" wordt weergegeven. Het komt voor dat de MFP tijdens het printen blijft hangen. In andere gevallen geeft het apparaat blanco vellen af, drukt helemaal niet af wat nodig was. Laten we oplossingen in verschillende gevallen bekijken.

Als u problemen heeft met de installatie en werking van het afdruksysteem
In eerste instantie moet u controleren of de computer / laptop, printer is aangesloten op het elektriciteitsnet. Wanneer de computer is ingeschakeld maar de printer niet, kan er een bericht verschijnen dat het document niet is afgedrukt.
Het heeft geen zin om het document of de afbeelding opnieuw te verzenden om af te drukken - u moet de verbinding controleren.
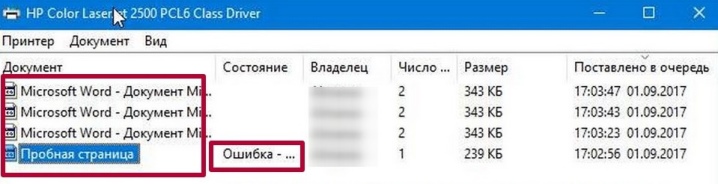
Er zijn verschillende oplossingen:
- u moet controleren of het netsnoer in het stopcontact zit;
- als het snoer is aangesloten, maar het apparaat werkt niet, moet u de mate van hechting van de stekker aan de poort controleren;
- als het contact is verplaatst of de kabel is gebroken tijdens onzorgvuldig gebruik, moet u de USB-kabel vervangen;
- om een netwerkprinter te laten werken, is een lokaal netwerk nodig - het apparaat is via USB aangesloten op de gewenste pc;
- een klassieke herstart van de printer / computer zal u helpen het probleem snel op te lossen.
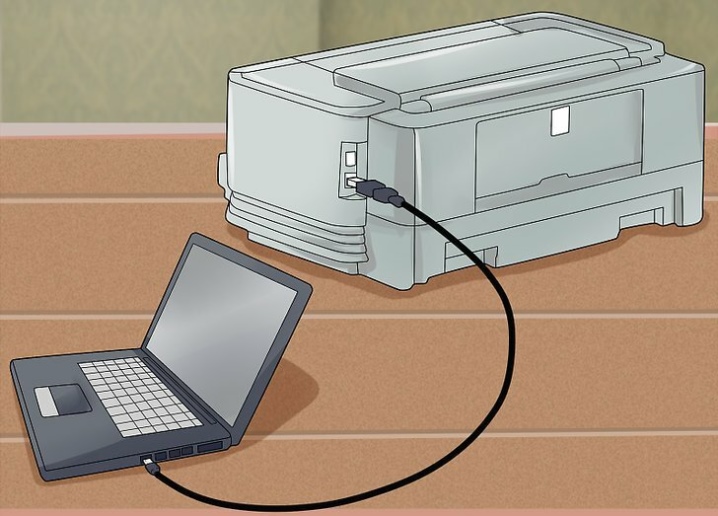
Wanneer de printer is ingeschakeld, gaan de LED's aan de voorkant van de printer branden. Het is niet moeilijk om de gereedheid voor afdrukken door hen te bepalen. Als alles in orde is, is de indicator groen. Als er iets mis is, licht de rode knop op.

Apparaatverbinding controleren
Als de printer correct is geïnstalleerd, staat deze in de lijst met apparaten op de pc. U kunt het controleren volgens het volgende schema: "Configuratiescherm" - "Hardware en ..." - "Apparaten en printers". Wanneer het tabblad wordt geopend, ziet u of de printer is aangesloten of niet. Als er verbinding is, is er een groen vinkje zichtbaar op het pictogram, de status "Klaar" verschijnt.
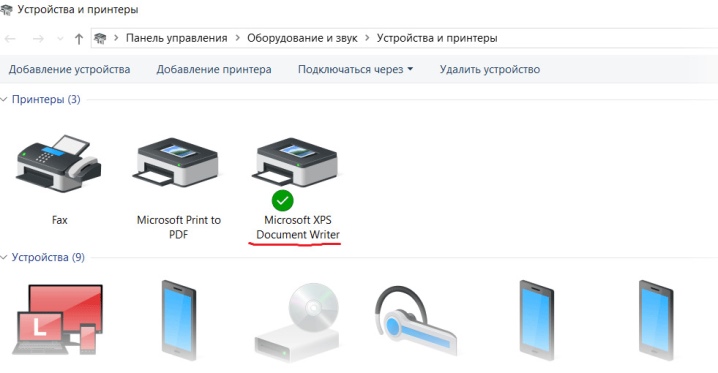
Om snel het gewenste tabblad te openen, houdt u Windows en R tegelijkertijd ingedrukt en voert u "controle printers" in. Selecteer daarna het gewenste voorbeeld in de lijst die wordt geopend. Als het er niet is, betekent dit dat het niet naar de pc is gedownload. Installatie is dus nodig. Daarna moet u beide apparaten opnieuw opstarten.

Ongeldige printerselectie
Windows kan meerdere printers hebben. Voordat u echter een document of foto verzendt om af te drukken, moet u een specifiek apparaat selecteren. Niet alles uit de lijst die wordt geopend, heeft betrekking op het bestaande afdrukapparaat. Om de fout op te lossen, kunt u de standaardinstallatie uitvoeren.
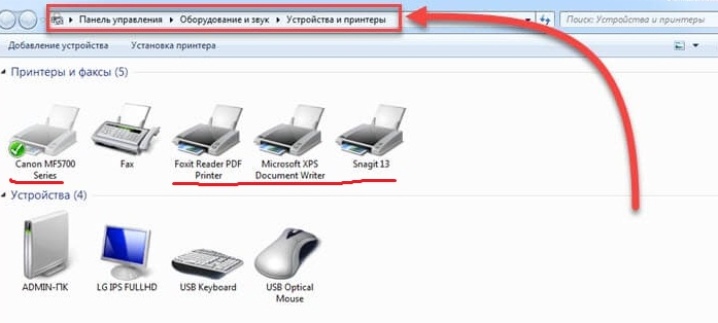
Open hiervoor het tabblad "Configuratiescherm", ga naar "Hardware", klik vervolgens op "Apparaten en printers" en roep het contextmenu op door op het pictogram met de printerafbeelding te klikken. Plaats in het geopende venster een vinkje voor het item "Standaard gebruiken".
Als er meerdere afdrukapparaten op uw computer (laptop) zijn aangesloten, moet u elke keer dat u iets wilt afdrukken degene kiezen die u nodig heeft.
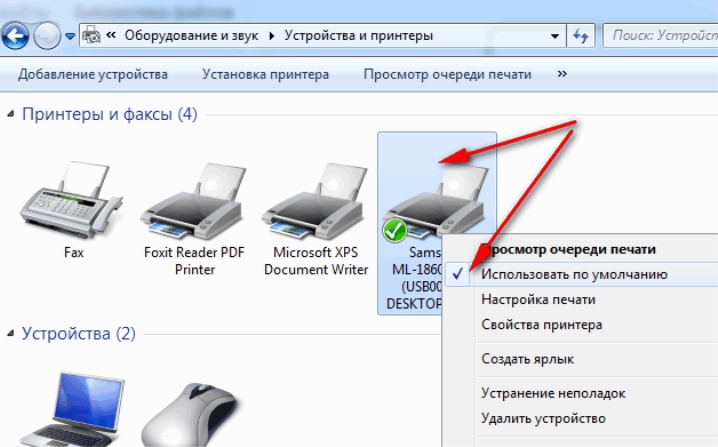
Afdrukwachtrij loopt vast
Bijna elke pc-gebruiker wordt geconfronteerd met het feit dat een bestand dat wordt verzonden om af te drukken, lange tijd blijft hangen of helemaal niet wordt afgedrukt. Een tweede poging om te verzenden om af te drukken is ook niet effectief. De reden hiervoor is de programmacrash, en hoe meer pogingen om af te drukken, hoe meer documenten in de wachtrij worden geplaatst. Dit gebeurt zelden wanneer de printer-naar-computer-verbinding lokaal is. In het geval van netwerktechnologie wordt dit voortdurend aangetroffen. We moeten onze toevlucht nemen tot het schoonmaken van deze wachtrij.
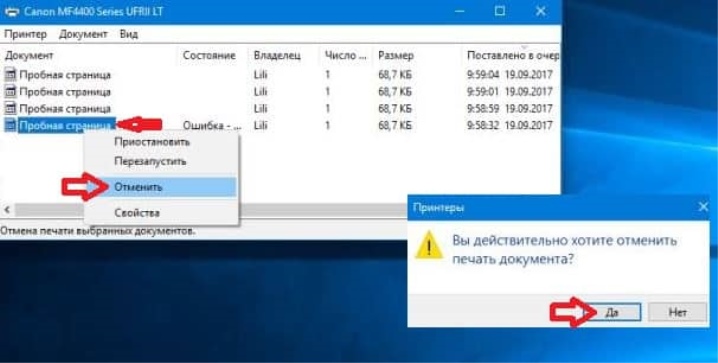
Alle documenten, zonder uitzondering, moeten van de lijst worden verwijderd. Selecteer in het configuratiescherm "Apparaten en printers". Roep het contextmenu van de actieve printer op en klik op "Bekijk afdrukwachtrij".
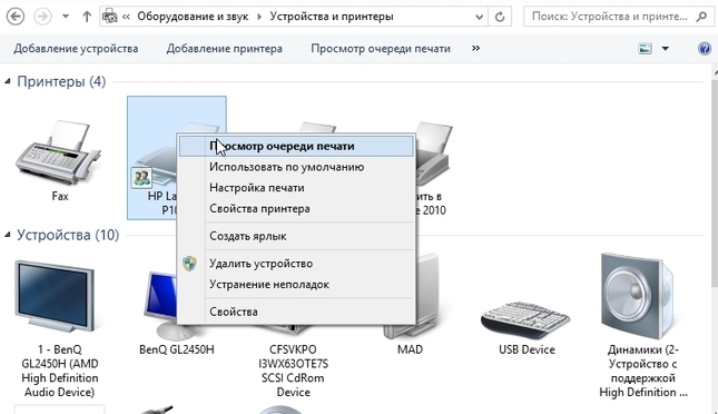
Wis in de geopende verzender de afdrukwachtrij... Dit kan op twee manieren. U kunt bijvoorbeeld het gewenste document markeren en op de categorie "Ongedaan maken" klikken. In het tweede geval wordt de categorie "Wis afdrukwachtrij" geselecteerd. Na het klikken worden alle documenten in de lijst verwijderd. Daarna zou het apparaat normaal moeten werken zonder storingen.
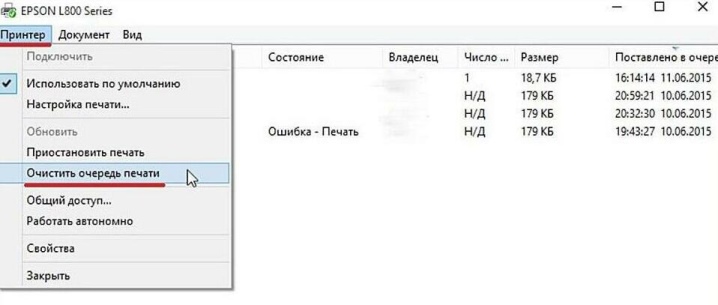
Vaak is het voor de juiste en ononderbroken werking van de launcher noodzakelijk om de apparatuur opnieuw op te starten. Als de service blijft hangen, gaat u als volgt te werk: open het configuratiescherm via beheer (Eigenschappen - Print Manager), zoek het item Stop in het geopende venster, verwijder bestanden uit de directory system32 \ spool \ printers \ in de Windows-map.

Soms zegt de aangesloten printer dat er wordt afgedrukt, maar drukt hij in feite niet af. Dit komt omdat de printer niet standaard is geïnstalleerd. De pc gebruikt een virtuele printer die het document naar een ander formaat kan converteren.
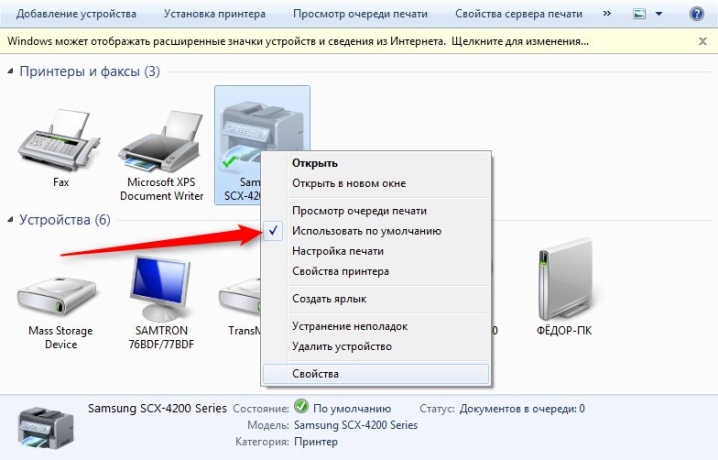
Driver problemen
Een stuurprogramma is een programma dat nodig is om de printer goed te laten werken.Zonder dit ziet de hoofdtechniek het afdrukapparaat niet. Meestal wordt een driverdisk meegeleverd en werkt deze zonder fouten. Er kunnen fouten optreden bij het bijwerken of opnieuw installeren van Windows en bij het herstellen van het systeem naar een geselecteerd punt.

Daarnaast, de fout in de werking kan te wijten zijn aan softwarefouten of de installatie van een nieuw apparaat. Het komt voor dat er een conflict is met de printer, minder vaak wordt het probleem geassocieerd met virussen. Hierdoor kan de printer niet alleen blanco vellen uitgeven, maar ook spontaan het printen annuleren.

Voordat u een beslissing neemt, moet u ervoor zorgen dat er geen conflicten met het besturingssysteem zijn.
Open hiervoor het venster "Configuratiescherm", ga naar "Alle onderdelen van het Configuratiescherm", klik op "Apparaatbeheer" en schakel de weergavemodus over naar "Kleine pictogrammen". Als er driverproblemen zijn, wordt dit aangegeven met uitroeptekens. Hun kleur is rood en geel.
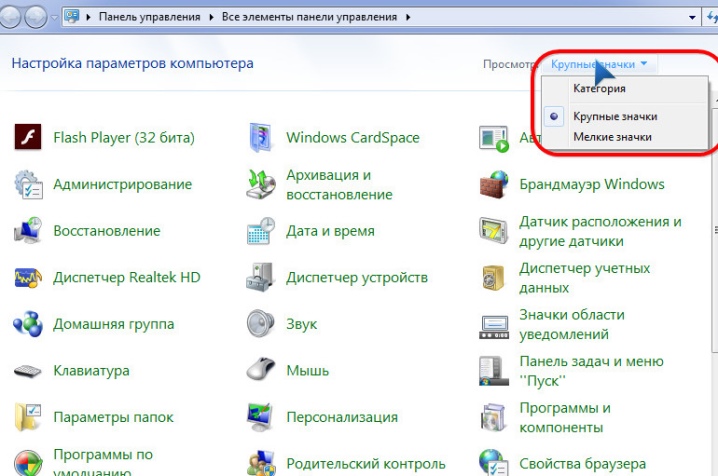
In dit geval moet u het printerstuurprogramma verwijderen en opnieuw installeren. Installatie is in dit geval onontbeerlijk. U kunt ze verwijderen via het configuratiescherm door te zoeken naar de categorie Programma's toevoegen of verwijderen. Het is beter om het nieuwe pakket te downloaden op de officiële website van de fabrikant van een specifieke wijziging.
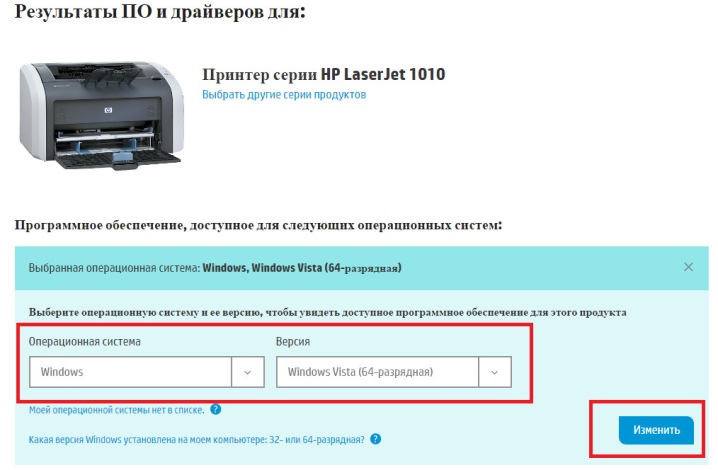
Problemen met inktcartridges
De eerste reden is het gebrek aan inkt. Wanneer de toner opraakt, gaat de rode knop branden, kan de machine het geselecteerde document niet afdrukken en stopt. Er verschijnt een bericht op de monitor om de cartridge te vervangen.

Dit probleem komt veel voor bij zowel inkjet- als laserprinters. Gebruikelijk, het kan enige tijd duren voordat het afdrukken stopt, omdat berichten aan de pc-gebruiker herhaaldelijk zullen verschijnen. Als ze worden genegeerd en de printer het document niet afdrukt, controleert u het inkt- of tonerniveau. Indien nodig wordt vloeibare inkt/toner toegevoegd.
Als de inkjettechnicus schrijft dat er nog voldoende inkt is, is het noodzakelijk om de integriteit van het inkttoevoersysteem te controleren. Het komt voor dat inkten uitdrogen door een lange stilstand van het printapparaat. Opnieuw flitsen redt de situatie niet altijd. Meestal moet u originele inkt kopen.

Kapotte printerhardware
Storingen aan het printapparaat kunnen zich op verschillende manieren manifesteren. De printer drukt mogelijk een bepaalde kleur niet af (bijvoorbeeld zwart), er verschijnen gekleurde vlekken op het papier. Dit kan ook gebeuren na het tanken. Tegelijkertijd werkt zowel de cartridge als de printer compatibel met de computer. Pogingen om inkt te vervangen zijn niet effectief.
Voor printerproblemen:
- pagina's kunnen slechts gedeeltelijk worden afgedrukt;
- toner kan niet aan vellen hechten;
- blanco vellen worden niet uit het compartiment gehaald;
- het apparaat kan geen lettertypen afspelen.

Als de printer niet goed werkt of niet goed werkt, kunt u proberen het probleem op te lossen met behulp van de meegeleverde instructies. Doorgaans voorziet de fabrikant zijn producten van spiekbriefjes om het type fout zelf te helpen bepalen. Soms wordt het probleem opgelost door de printer zelf opnieuw op te starten. In dit geval kan de volgorde van acties voor elk model van het afdrukapparaat verschillen.
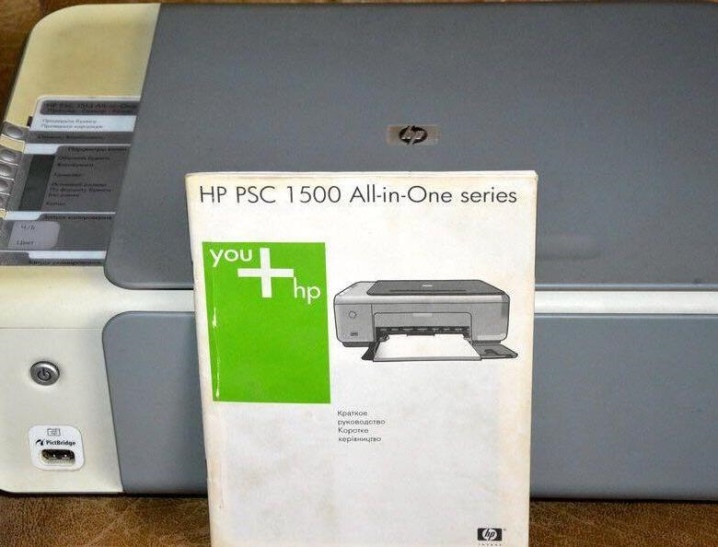
Als het probleem aanhoudt, moet u contact opnemen met het servicecentrum. Haal het apparaat niet uit elkaar, laat staan dat je de drumeenheid zelf schoonmaakt. Bij schade aan de coating moet het onderdeel worden vervangen. Hardwarestoringen kunnen niet worden verholpen zonder de juiste kennis.

Papierproblemen
De printer kan niets afdrukken als er geen papier in de hopper zit. Hier is de eenvoudigste oplossing om nieuw papier in het compartiment te doen. Het moet op een gelijkmatige stapel liggen, maar je kunt het compartiment er niet tot de bovenkant mee vullen.

Er wordt niet afgedrukt, zelfs niet als het papier is vastgelopen. Vaak is dit te wijten aan de banale besparing van papier. Reeds gebruikte vellen worden in de printer gestoken en vanaf de tweede zijde bedrukt. Ze zijn in de regel niet glad en slepen vaak met anderen mee.
De printer geeft een storing aan door de rode knop te laten knipperen. Dit probleem is eenvoudig op te lossen.Trek het vastgelopen vel uit de printer. Dit moet heel voorzichtig gebeuren, je kunt er niet met rukken aan trekken. Hieruit kan een deel van het afgescheurde vel in het lichaam blijven hangen, waardoor je in de toekomst veel zult moeten sleutelen. Soms moet u door onnauwkeurigheid de printer volledig demonteren.

Wanneer het vastgelopen vel niet zichtbaar is, moet u de klep van het apparaat openen en de cartridge verwijderen. De meeste modellen hebben rollen erachter om het papier te helpen invoeren. Als de storing niet wordt verholpen, ligt het vel er nog. Het moet volledig worden uitgetrokken zonder dat zelfs de kleinste stukjes gescheurd papier op de as achterblijven. Het mag niet op de rollen blijven liggen.

Teller triggering
Deze functie is typisch voor veel afdrukapparaten. Sommige apparaten zijn ontworpen voor een bepaald aantal pagina's. Nadat het benodigde bedrag is geteld, wordt de blokkeringsteller geactiveerd. In dit geval wordt een bericht weergegeven over de noodzaak om de cartridge te vervangen. Er zit echter vaak veel toner in de hopper.
In dit geval zou de eenvoudigste oplossing zijn om de cartridge gedeeltelijk te demonteren en de sensor correct te installeren. In verschillende modificaties gebeurt dit volgens verschillende schema's. Om de juiste te kiezen, moet u het model van de printer en de daarvoor bestemde cartridge weten. Gemiddeld duurt de procedure ongeveer 10-15 minuten. Na het installeren van de teller, wordt de cartridge op zijn plaats geplaatst, de printer wordt ingeschakeld, de teller wordt geactiveerd. De techniek is nu klaar om te printen.

Aanbevelingen
Als een goed werkende printer weigert om documenten af te drukken vanaf een pc, laptop of tablet na het tanken of updaten van Windows, wordt het afdrukken onderbroken en scant de technicus het document zonder af te drukken of loopt vast, bepaal dan eerst waar het probleem zit. Als u de afdrukwachtrij moet stoppen, vergeet dan niet om het systeem opnieuw op te starten.
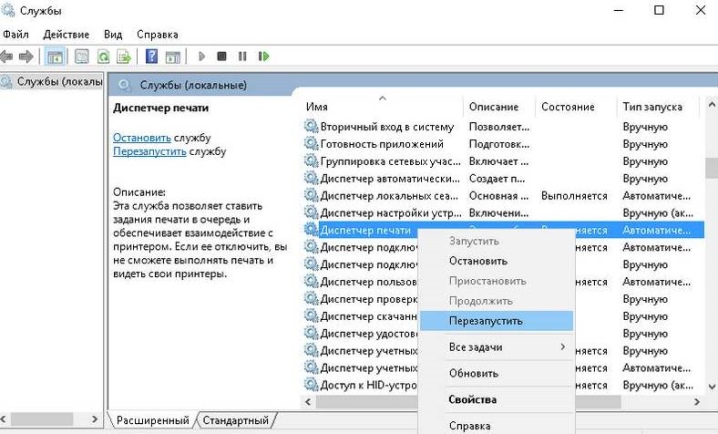
Als de inkjetprinter niet werkt, moet u de juiste vulling controleren om de mogelijkheid van inktdroging in de printkop of de vorming van luchtstoringen in de CISS-lus uit te sluiten. Bovendien moet u ervoor zorgen dat de niet-originele cartridge niet wordt geblokkeerd.
Om te voorkomen dat de kop verstopt raakt met opgedroogde inkt, mag u het afdrukapparaat niet gedurende lange tijd niet gebruiken. Het is beter om originele inkt voor de printer te kopen, deze drogen langzamer dan niet-originele inkten. Als de verstopping al aanwezig is, is het noodzakelijk om de inlaatopeningen van de sproeiers te reinigen.


U kunt een kleine storing verhelpen met een speciaal hulpprogramma van de printer zelf. Elk merk kan er een andere naam voor hebben ("Reiniging van de printkop", "Reiniging", "Diepe reiniging"). Tijdens het reinigen wordt de pluim onder druk gespoeld met inkt. Hiermee kunt u luchtsluis of verfvlekken verwijderen.
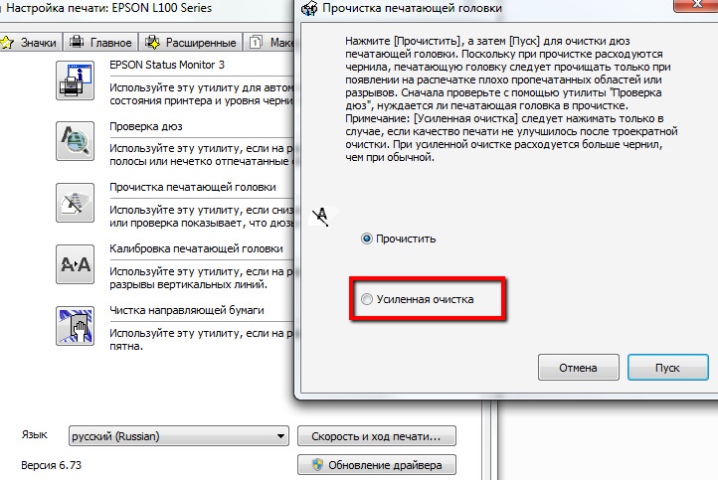
maar zelfs als de installatieschijf pompondersteuning heeft, heeft niet elke printer deze... U moet de verstopping handmatig verwijderen door te weken en te spoelen met een speciale vloeistof. Wat betreft het type kop, in moderne inkjetmodellen is deze niet ingebouwd in de cartridge, maar in de printer zelf. Als het faalt, is het gemakkelijker om een nieuw apparaat te kopen, omdat het erg duur zal zijn om te vervangen.

Als de reden voor de vastgelopen afdruk een "beschadigd" bestand is, moet u de afdruk annuleren en de afdrukwachtrij wissen om de werking van de printer te herstellen. U moet het uitschakelen, zelfs als de printer overladen is met taken.... Als het apparaat vanzelf offline gaat, moet u de verbinding en de voeding controleren.
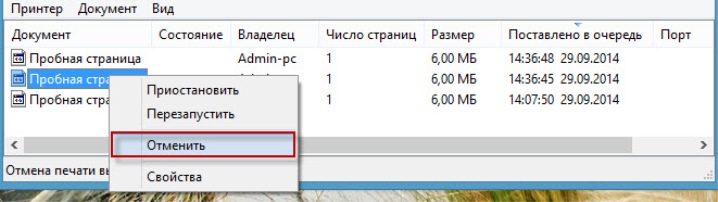
Een gedetailleerd overzicht van het vinden van de redenen waarom de printer niet afdrukt, wordt gepresenteerd in de volgende video.













De reactie is succesvol verzonden.