Hoe sluit ik een printer aan op mijn telefoon?

Een van de kenmerken van moderne apparatuur is de mogelijkheid om te synchroniseren. Door pairing ontstaan er nieuwe mogelijkheden voor de gebruiker. Het bedieningsproces is ook vereenvoudigd. In dit artikel bespreken we de mogelijkheden om de printer op de telefoon aan te sluiten.

Verbindingsfuncties
Om tekst of afbeeldingen af te drukken, moeten de meeste printermodellen zijn aangesloten op een pc waarop het vereiste bestand is opgeslagen. Een laptop of computer is niet altijd in de buurt, dus je moet op zoek naar andere manieren om uit de situatie te komen. U kunt de printer op uw telefoon aansluiten en binnen enkele minuten afdrukken. Er zijn verschillende synchronisatiemethoden beschikbaar, geschikt voor laser- of inkjetprinters. Afhankelijk van het apparaat dat u wilt synchroniseren (oud of nieuw), selecteert u de draadloze of bekabelde synchronisatiemethode.
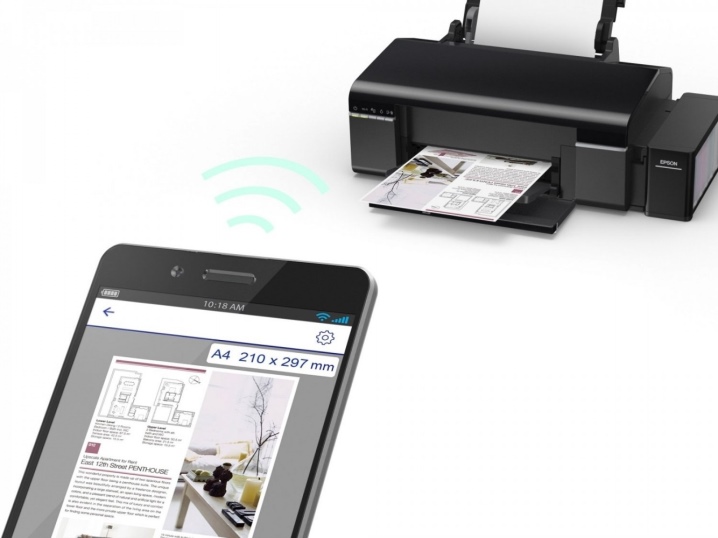
Als u internettoegang heeft, kunt u bestanden rechtstreeks vanaf internet afdrukken, bijvoorbeeld vanuit een cloudopslag. Om de taak voor gebruikers te vereenvoudigen, zijn speciale applicaties ontwikkeld. Je kunt een smartphone aansluiten op bijna elk type printapparatuur (kleurenfotoprinter, apparaat voor zwart-wit printen en andere opties). De meeste synchronisatie-opties die op internet worden beschreven, zijn van toepassing op gebruikers van smartphones die draaien op Android OS. Dit is het meest populaire besturingssysteem voor mobiele gadgets.

De manieren
Via wifi
Draadloze synchronisatie is een praktische optie voor moderne apparatuur. Deze synchronisatieoptie wordt door veel gebruikers gekozen met behulp van innovatieve apparatuur. Om een smartphone en een printer te kunnen verbinden, moet de printer zijn uitgerust met een draadloze module. Tegenwoordig zijn zelfs printers uit het budgetsegment uitgerust met de nodige adapter.
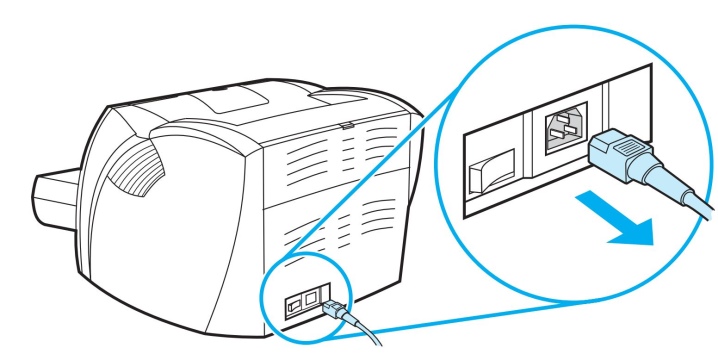
De eerste fase ziet er als volgt uit.
- Eerst moet je alle benodigde kabels aansluiten (we hebben het over de voeding en verbinding met de computer, als dat nodig is).
- Controleer de beschikbaarheid en capaciteit van cartridges.
- Start de printer.
- Schakel uw router in.
- Voer de draadloze module uit op de afdrukapparatuur. Hiervoor is in de regel een speciale sleutel op het frontpaneel voorzien. Dit kan ook via het menu.
- Verbind uw mobiele apparaat en printer via het netwerk.
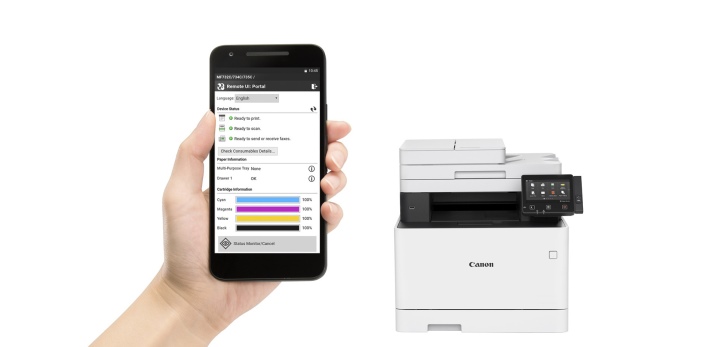
Wanneer u voor deze methode kiest, moet u beslissen hoe de smartphone precies wordt aangesloten op kantoorapparatuur. Experts bieden de volgende opties.
- Directe maatjes.
- Aansluiting op (virtuele) netwerkapparatuur.
- Koppelen op afstand.
Laten we elk van de opties in meer detail bekijken.
# 1. In dit geval hangt veel af van de gebruikte apparatuur. Sommige huidige modellen hoeven geen software van derden te gebruiken. In dit geval is directe verbinding de snelste en meest praktische koppelingsoptie. Om het koppelen uit te voeren, volstaat het om de gadgets via een router te verbinden.
Je hoeft alleen maar wifi op je telefoon aan te zetten, een zoektocht naar beschikbare apparaten te starten en de benodigde apparatuur te selecteren.

Ondanks het feit dat veel merken de meest veelzijdige en eenvoudige apparatuur proberen te produceren, ondersteunen sommige printers geen directe verbinding met smartphones. Voor gebruikers van het Apple-handelsmerk doen zich in de regel moeilijkheden voor. Gadgets van deze fabrikant draaien op een speciaal besturingssysteem.
In sommige gevallen moet de verbinding tot stand worden gebracht met een speciale toepassing, afhankelijk van het model printer dat u gebruikt. Deze programma's kunnen de volgende programma's zijn: Canon Print, HP Smart en andere opties. Er is ook universele software die kan worden gebruikt door de gebruiker van het Android- of iOS-besturingssysteem. Laten we eens kijken naar het proces van het afdrukken van bestanden met behulp van het PrinterShare-programma als voorbeeld.
- De eerste stap is om de app te downloaden en te installeren.
- Open het programma.
- Selecteer onder in het venster een verbindingsoptie.
- Na een paar seconden begint het programma automatisch te zoeken naar printers die beschikbaar zijn voor verbinding.
- Nadat de installatie is voltooid, moet u het bestand selecteren om af te drukken.
- Voordat u begint met afdrukken, kunt u bepaalde parameters configureren door de benodigde items te selecteren (aantal pagina's, lay-out, enz.).
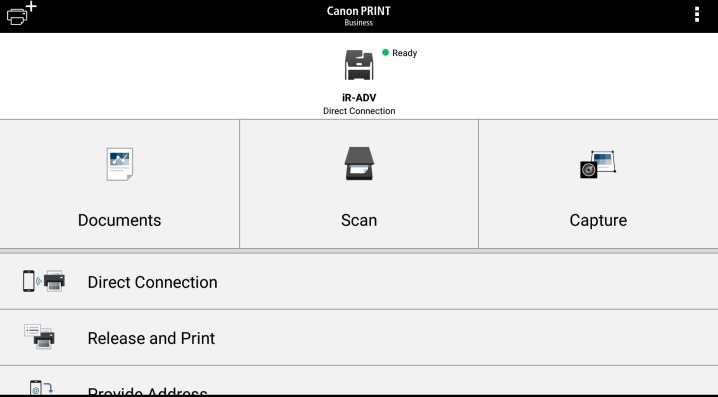
Virtuele printapparatuur brengt bestanden over van mobiele apparaten via "clouds" (virtuele opslag). Eerst moet u beslissen of de printer kan werken met cloudopslag. Android-mobiele telefoons gebruiken meestal Google Cloud Print. AirPrint is ontwikkeld voor Apple-gebruikers. Deze hulpprogramma's zijn ingebouwd in het besturingssysteem en hoeven niet te worden gedownload en geïnstalleerd.
Als uw printermodel AirPrint ondersteunt, wordt het mobiele apparaat automatisch gedetecteerd. Om te beginnen met afdrukken, moet u de optie "Delen" selecteren en vervolgens op de opdracht "Afdrukken" klikken. Volg deze stappen als u een netwerkprinter van Google gebruikt.
- Eerst moet u de Google Chrome-browser openen.
- Log in op uw Google-account (volg indien nodig autorisatie).
- Vervolgens moet u naar de instellingen van de internetbrowser gaan en naar het gedeelte 'Geavanceerd' gaan.
- Na het bekijken van de lijst die wordt geopend, selecteert u de sectie die verantwoordelijk is voor de virtuele printer.
- In het nieuwe venster dat wordt geopend, moet u opnieuw naar de instellingen gaan. De gewenste optie Printer toevoegen.
- Er wordt een lijst met kantoorapparatuur geopend voor de gebruiker. Zoek het model waarin u geïnteresseerd bent en voeg het toe.
- Als alles is gelukt, verschijnt er een bijbehorend bericht op het scherm.
- Om de procedure te voltooien, moet u op de parameter "Printers beheren" klikken.
- De laatste stap om de koppelingsprocedure te voltooien, heet "Een gewone printer toevoegen". Deze sectie is te vinden in het volgende venster dat wordt geopend.
- Na het invullen van deze lijst wordt er een netwerkprinter aan het gebruikersaccount gekoppeld. Hiermee kunt u beginnen met afdrukken vanaf elk mobiel apparaat, of het nu een tablet of telefoon is.
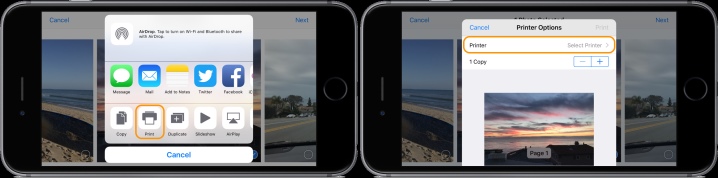
Om het gebruik van kantoorapparatuur zo gemakkelijk en mogelijk te maken bij het gebruik van een moderne gadget, moet u een hulpprogramma downloaden met de naam "Virtuele printer". Laten we het proces van het gebruik van het programma eens bekijken aan de hand van het voorbeeld van Cloud Print.
- Eerst moet u het programma uitvoeren en op het pictogram in de vorm van een printer klikken.
- In de lijst met apparatuur moet u de MFP (multifunctioneel apparaat) of andere apparatuur vinden waarin u geïnteresseerd bent.
- In de volgende fase selecteren we een bestand om af te drukken, dit kan een tekstdocument, een afbeelding of een andere optie zijn.
- We stellen de benodigde opties in en voltooien de actie met behulp van de knop "Afdrukken".
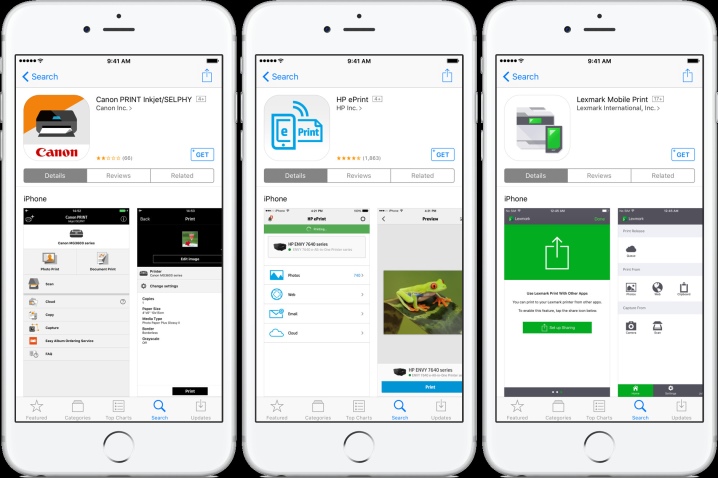
Door deze optie te kiezen, heeft de gebruiker de mogelijkheid om het bureaublad van de smartphone op de pc-monitor te starten. Ook in dit geval kunt u niet zonder speciale software. Een van de meest gebruikte programma's is Team Viewer. Je moet het op je telefoon en op je computer (laptop) installeren. Om het koppelingsproces te voltooien, moet u het volgende doen.
- Open het hulpprogramma op uw mobiele telefoon.
- Vervolgens moet u het ID-adres krijgen dat het programma zal aangeven.
- Nu zou u hetzelfde hulpprogramma moeten uitvoeren, maar nu op een pc. In het geopende venster moet u het vooraf ontvangen ID invoeren.
- Gebruik het vinkje om de optie "Afstandsbediening" te markeren.
- Om een bestand over te zetten, moet u de betreffende sectie openen.
- Na een paar minuten zijn de twee soorten apparatuur aan elkaar gekoppeld.
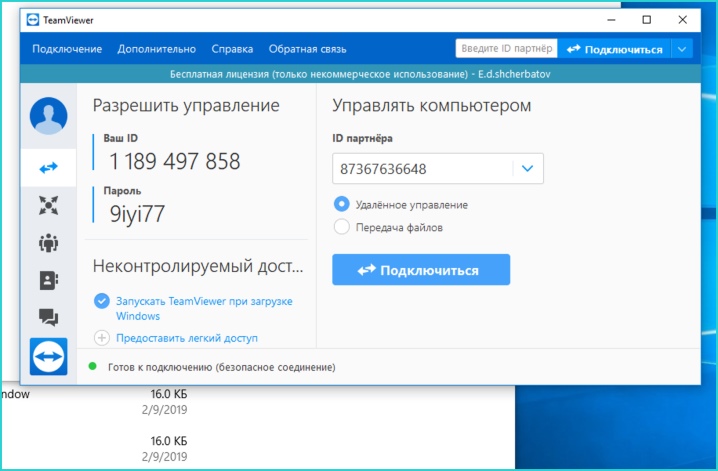
Via bluetooth
Dit is een andere draadloze verbinding die wijdverbreid is geworden onder moderne gebruikers. In dit geval moet de printer zijn uitgerust met de juiste module. Net als bij de hierboven beschreven opties, hebt u een hulpprogramma nodig. Om te synchroniseren, moet je dezelfde stappen volgen als bij het verbinden via Wi-Fi, met één verschil - u moet de synchronisatieoptie via Bluetooth selecteren.
Koppelen kan via het PrintShare-programma, waarbij de parameters in slechts één item worden gewijzigd.
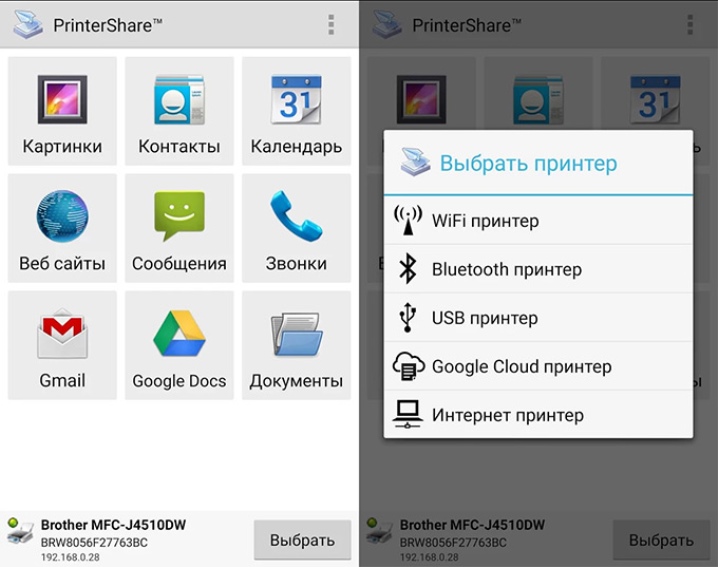
Via kabel
Over koppelingsopties gesproken, u kunt de bekabelde verbindingsoptie niet negeren. Voor werk heb je een speciale OTG-kabel nodig. Dit is een speciale adapter van standaard USB naar microUSB. Om het koppelen te laten slagen, moet de gadget zijn uitgerust met een hostconnector. Met zijn hulp kan de techniek worden aangesloten op verschillende apparaten en computers.
Eerst moet u alle gebruikte kabels aansluiten en vervolgens op de printer aansluiten. Start het hulpprogramma voor het beheren van kantoorapparatuur op de telefoon. Let op: het gebruik van deze verbindingsoptie is geschikt voor alle gebruikers die telefoons gebruiken op Android OS van minimaal de vierde versie.

Zoals u ziet, kunt u kantoorapparatuur bedienen met mobiele telefoons en speciale toepassingen. Er zijn veel toepassingen die niet alleen worden gebruikt voor afdrukken, maar ook voor maatwerk. Wanneer u de bestanden selecteert die u wilt afdrukken, biedt het programma automatisch aan om bepaalde parameters in te stellen.
- Afdrukken in kleur of zwart-wit.
- Aantal pagina's.
- Markup en andere parameters die de gebruiker mogelijk nodig heeft.
- U kunt het afdrukken ook zelf instellen. In de regel vindt u deze parameter in de hoek van het programmavenster.
- Opmerking: Het instellen van kantoorapparatuur is een integraal onderdeel van het synchronisatieproces.

Hoe instellen?
Eventuele problemen
Bij het koppelen van printtechnologie aan mobiele apparaten kunnen gebruikers met verschillende problemen worden geconfronteerd. Velen van hen kunnen thuis zelf worden gecorrigeerd. De meest voorkomende problemen zijn als volgt.
- Als de telefoon de printer niet ziet, zijn er bepaalde stappen die moeten worden genomen, afhankelijk van de koppelingsoptie. Controleer bij het gebruik van kabels de integriteit van de kabels. Zelfs als het snoer niet zichtbaar beschadigd is, kan het aan de binnenkant breken.
- Wanneer u de draadloze koppelingsmethode gebruikt, moet u ervoor zorgen dat de module die nodig is voor de verbinding is vastgezet en gestart. In het geval van een storing kan alleen een specialist in het servicecentrum het probleem oplossen.
- Het probleem kan ook in de software zitten. In dit geval moet u het programma opnieuw installeren. Als u een computer gebruikt, is het handig om het printerstuurprogramma bij te werken. Als het besturingssysteem lange tijd niet is bijgewerkt op de pc, kan dit de werking en koppeling van de apparatuur veranderen.
- Als de telefoon de virtuele printer niet vindt, herhaalt u de installatie en configuratie zoals hierboven beschreven.
- Houd er rekening mee dat er verbruiksartikelen nodig zijn om de printer te bedienen. Als de technicus weigert af te drukken, moet u mogelijk papier in de juiste lade plaatsen of controleren of de cartridges vol zijn.

Zie de volgende video voor informatie over het aansluiten van de printer op uw telefoon.













De reactie is succesvol verzonden.