Hoe sluit ik een printer aan op mijn computer en stel ik deze in?

In het tijdperk van geavanceerde technologie is de personal computer een integraal onderdeel geworden van elk huis. Moderne pc-modellen worden aangevuld met vele andere nuttige componenten, bijvoorbeeld printers van verschillende bekende fabrikanten. In gebruik blijkt dergelijke apparatuur eenvoudig en erg handig te zijn. In dit artikel zullen we in detail analyseren hoe u de printer correct op de computer aansluit en hoe u de techniek correct configureert.
Fundamentele regels
Het is niet moeilijk om de printer op een pc aan te sluiten. Elke gebruiker kan dit proces gemakkelijk achterhalen, het belangrijkste is: een aantal basisregels volgen. Laten we ze in volgorde bekijken.
Voordat u zich haast om de printer op uw pc aan te sluiten, moet u: bedenk van tevoren waar alle apparaten komen te staan. Bereid voldoende ruimte voor en maak voldoende ruimte vrij om het afdrukapparaat van tevoren te installeren. Het is raadzaam om het zo dicht mogelijk bij de computer in te stellen.
Het belangrijkste criterium in deze kwestie is de lengte van het snoer.
Het moet vrij tussen de apparatuur passen zonder overmatige spanning te creëren.
Als de printer is aangesloten op een pc via een draadloos netwerk, moet u: zorg ervoor dat de 2 apparaten naast elkaar staan... Als u deze eenvoudige regel niet volgt, is het signaal niet betrouwbaar en wordt het onderbroken of kan het helemaal niet worden vastgesteld.


Als u de printer via een kabel aansluit, moet u: zorg ervoor dat op dit moment de computerapparatuur is ingeschakeld. Als u hier niet op let, kunt u deze of gene afbeelding niet afdrukken.
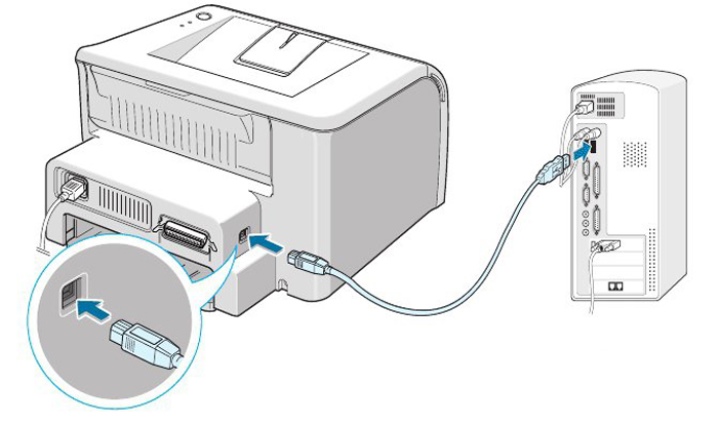
Voordat de verbinding wordt gestart, moet de gebruiker ervoor zorgen dat: houd er rekening mee dat de aansluiting van apparatuur op het Windows- of MacOS-besturingssysteem anders zal zijn.
In sommige gevallen antivirusprogramma, die op uw pc is geïnstalleerd, kan de verbinding van een nieuw apparaat blokkeren. In een dergelijke situatie heeft de gebruiker geen andere keuze dan de antivirus uit te schakelen. Als de situatie na deze acties nog steeds niet is veranderd, is het raadzaam om de apparatuur te controleren op actieve virussen.

Controleer altijd voordat u uw printer instelt: juiste aansluiting van alle kabelsals u zich tot de bedrade synchronisatiemethode hebt gewend. Let goed op of je alles goed hebt geïnstalleerd, zodat je je later niet "je hersens hoeft te breken" over wat het onmogelijk maakt om de apparatuur goed aan te sluiten.
De belangrijkste regel die de gebruiker niet mag vergeten is: voorafgaande controle van computerapparatuur op alle benodigde programma's en stuurprogramma's. Zonder hen is het bijna onmogelijk om de apparatuur aan te sluiten, en met de configuratie ervan zullen er veel problemen zijn.
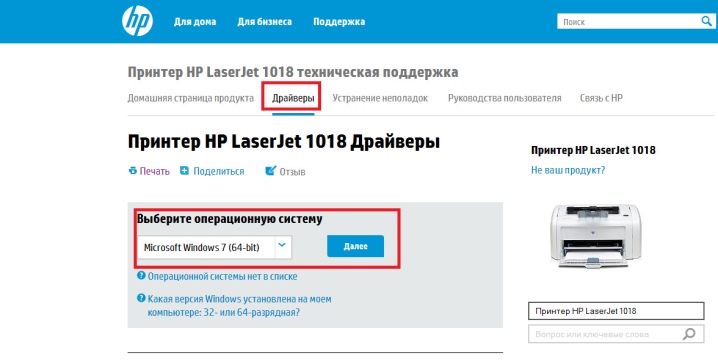
Nadat u de printer op een pc hebt aangesloten, moet u ervoor zorgen dat deze tot het einde opstart. - dit kost meestal wat extra tijd.
Als u deze eenvoudige regels volgt, zouden er geen problemen en moeilijkheden moeten zijn bij het installeren en configureren van de printer. Het belangrijkste is om rekening te houden met alle kenmerken van deze procedures met betrekking tot specifieke apparatuurmodellen en het besturingssysteem dat op uw computer is geïnstalleerd.
Verbindingsmethoden:
Er zijn verschillende manieren om de printer op een pc aan te sluiten. Elk van hen impliceert zijn eigen algoritme van acties. We zullen elke fase van alle mogelijke methoden begrijpen.
Bedrade
Veel mensen kiezen voor de bekabelde methode om de printer op een pc aan te sluiten. De workflow voor Windows en Mac OS zal anders zijn. Laten we het in beide gevallen uitzoeken. Laten we stap voor stap uitleggen hoe u een printer via een kabel kunt aansluiten op een computer met een Windows-besturingssysteem.
Kies de meest geschikte en geschikte locatie voor alle componenten op uw werkplek. Zorg ervoor dat de draad niet strak staat.

Vervolgens moet u zorgvuldig sluit de printer aan op een stroombronmet behulp van een netwerkkabel. Schakel de apparatuur in. Meestal bevindt de startknop zich aan de voorkant van het paneel en heeft deze standaard een markering.
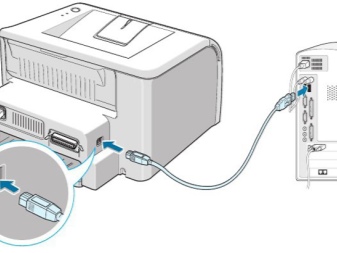

Verder start de pc. Wacht tot de apparatuur volledig is geladen en volledig werkt.

Neem een USB-kabel. Met de hulp ervan heb je nodig sluit de computer en de nieuwe printer aan.

Als het door u gekozen printermodel uitgaat van automatische configuratie van de vereiste systemen, dan: de techniek moet op zichzelf stemmen, zonder uw tussenkomst. De pc herkent zelf het aangesloten apparaat, waarna de printer binnen enkele minuten klaar is voor verder werk.
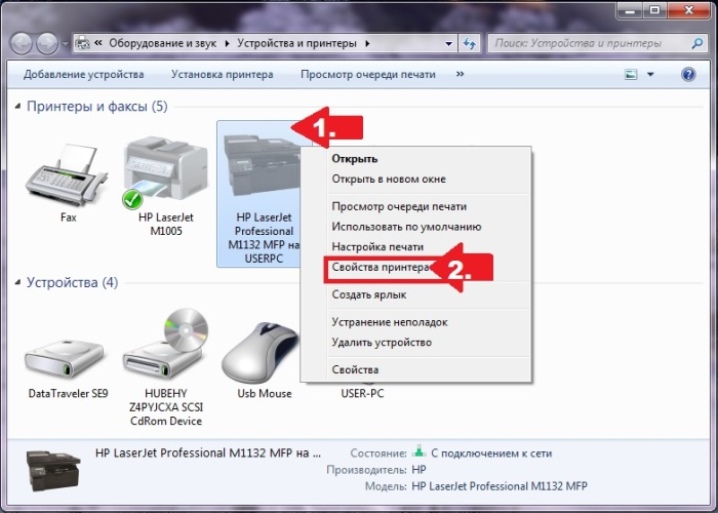
Als de techniek niet voorziet in automatische afstemming, moet u dit doen handmatig.
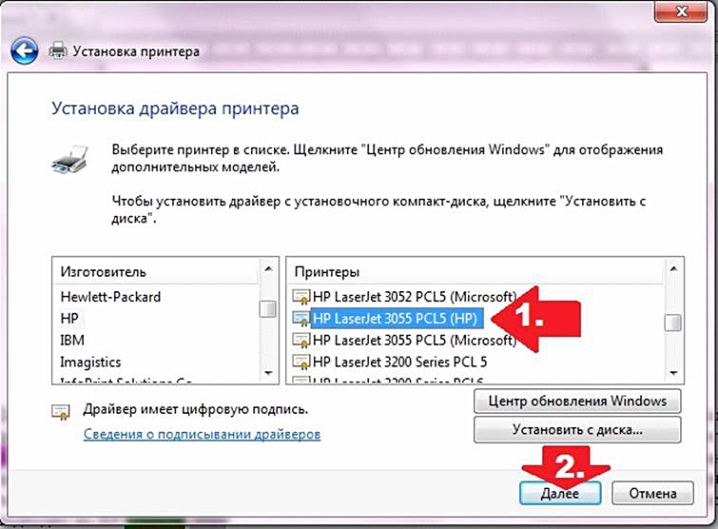
De bekabelde verbinding van dergelijke apparatuur met een computer met het Mac OS-besturingssysteem zal anders zijn.
Eerst moet je controleren of alle benodigde programma's en applicaties zijn geïnstalleerd op een computer met een besturingssysteem van Apple.
Zoals in alle andere gevallen, is het belangrijk om optimale plaatsen voor de apparatuur toe te wijzen, waar het handig is om het te gebruiken en zonder onnodige obstakels.
Sluit de printer aan op een stroombron, start de apparatuur op. Start uw pc, wacht tot het systeem tot het einde opstart en klaar is voor verder werk.
Verbind de computer en de printer met een speciale kabel... Als uw pc geen standaardconnectoren heeft, moet u een geschikte adapter... Het is raadzaam om vooraf te zorgen voor de beschikbaarheid van dit onderdeel.


Wanneer de computer het nieuwe aangesloten apparaat herkent, verschijnt de standaardweergave op de monitor. dialoogvenster... Dan kan de gebruiker naar de direct apparaten instellen.
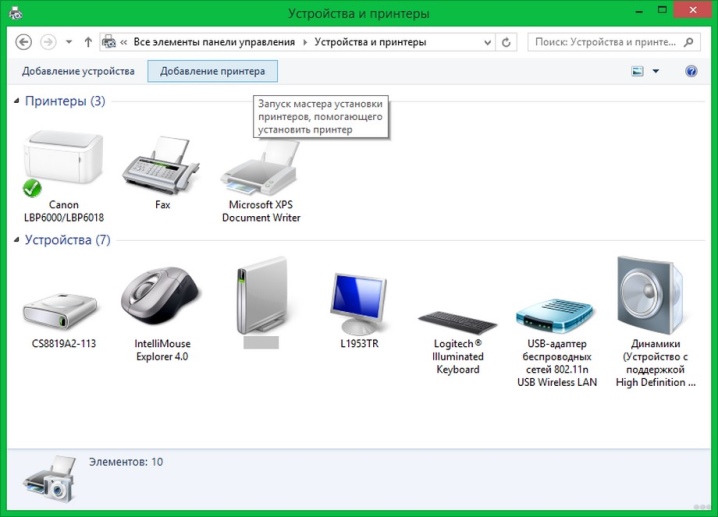
Draadloze
Het wordt als handig beschouwd om de printer via een draadloos netwerk op een pc aan te sluiten. Net als in het vorige geval zal apparatuur op verschillende manieren verbinding maken met besturingssystemen van verschillende typen. Overweeg eerst, hoe u een draadloze verbinding met Windows kunt organiseren.
Start de printer... Sluit deze indien nodig aan op router via een speciale internetkabel. Meestal is dit vereist voor de initiële configuratie van de apparatuur. Sommige printermodellen ondersteunen standaard een draadloze verbinding.

In de gebruiksaanwijzing kunt u zoeken hoe dit of dat model verbinding maakt met het netwerk. Sommige apparaten eerst moet rechtstreeks op de pc worden aangesloten. Als de printer onafhankelijk verbinding kan maken met draadloze netwerken, moet u het menu gebruiken dat op het scherm wordt geopend om: zoek het gewenste toegangspunt en de volgende stap is om een wachtwoord in te voeren en dit aan deze verbinding te binden.
Als uw printer Wi-Fi-compatibel is, kunt u eenvoudig: vind een netwerkwaarop de computer al is aangesloten en voer vervolgens de beveiligingscode in. Om verbinding te maken via Bluetooth, kun je alleen de koppelingsknop van het apparaat vinden en erop drukken. Daarna is het mogelijk om over te gaan tot het opzetten van de techniek.
Laten we eens kijken hoe u een printer draadloos kunt verbinden met een Mac OS-besturingssysteem.
Installeer de printer op de plaats waar het signaal beter is router.

Start het apparaat uitgang en pc, wacht tot de hardware volledig is geladen.
Maak verbinding met uw netwerk, uitgaande van de kenmerken van de werking van een bepaald model apparatuur. Voer de beveiligingssleutel in. Selecteer hetzelfde toegangspunt als voor de pc. Als u een Bluetooth-netwerk gebruikt, moet u: druk op de koppelingsknop.
Het is ook mogelijk om de printer te delen met een pc.
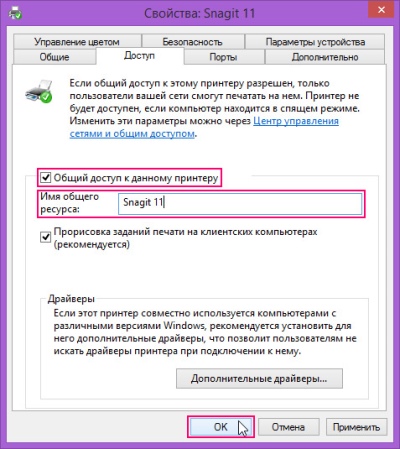
Verbind 2 apparaten met elkaar met kabel. Verbind ze met het netwerk. Nadat u de machines hebt gestart, klikt u op de knop "Start", gaat u naar het tabblad "Instellingen" en vervolgens naar "Netwerk- en deelbeheer".
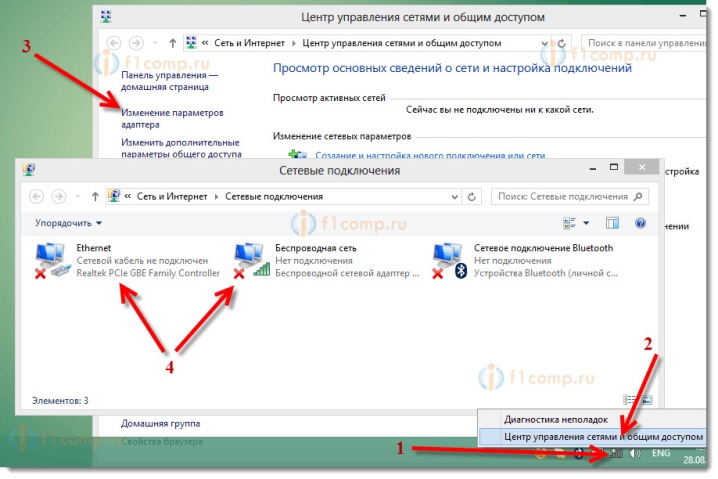
Klik op de knop Status, Opties voor delen, Thuis of Werk.
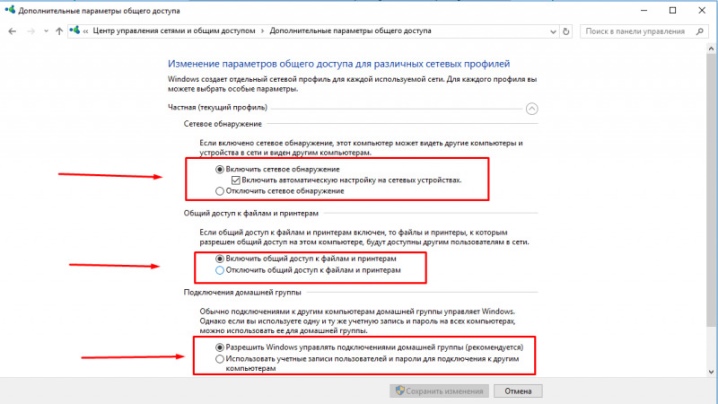
Vink het vakje aan naast het item 'Bestands- en printerdeling inschakelen'. Dan kunt u ga verder om verbinding te maken vanaf elke thuiscomputer.
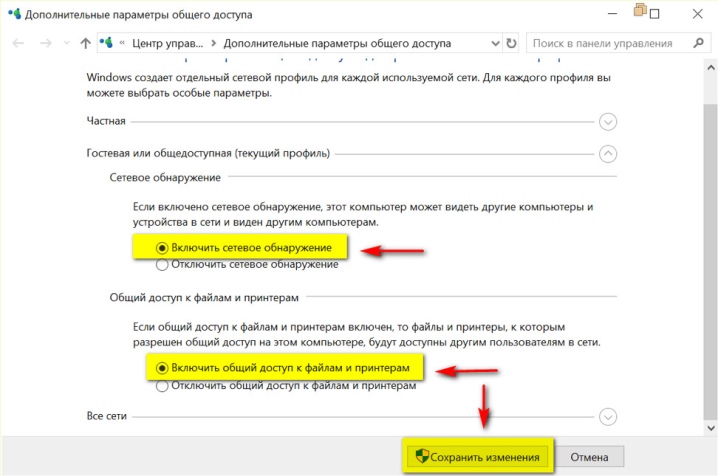
Een goed gemaakte LAN-verbinding wordt vaak gebruikt in verschillende organisaties en kantoren. Dit is een zeer handige oplossing waarbij het aansluiten van verschillende apparaten op één apparaat kan worden uitgevoerd.
Hoe stel ik mijn printer correct in?
Laten we eens kijken hoe u uw printer correct kunt instellen wanneer deze is aangesloten op een Windows-pc.
Indien nodig handmatig instellingen, de printer aansluiten, het menu "Start" openen. Selecteer "Apparaten en printers".
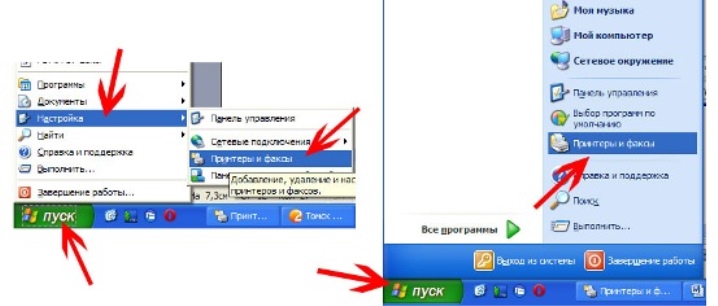
Selecteer vervolgens de opdracht "Apparaat toevoegen" om de aangesloten apparatuur toe te voegen.
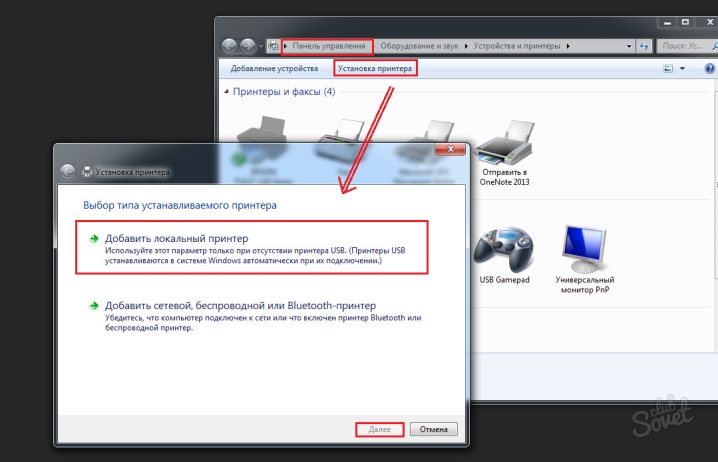
Zoeken naar nieuwe hardware. Wacht tot de gewenste techniek is gevonden. Klik op de naam van de printer die u hebt aangesloten.
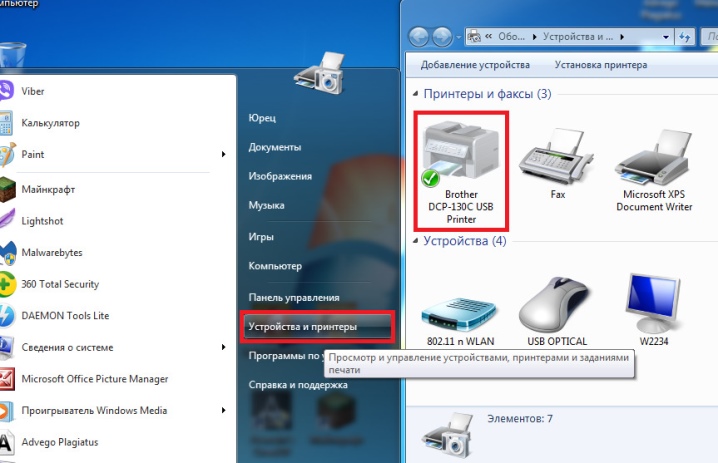
Klik op de knop "Volgende". Volg daarna de instructies die op het scherm worden weergegeven. Installeer indien nodig de stuurprogramma's vanaf de installatieschijf.
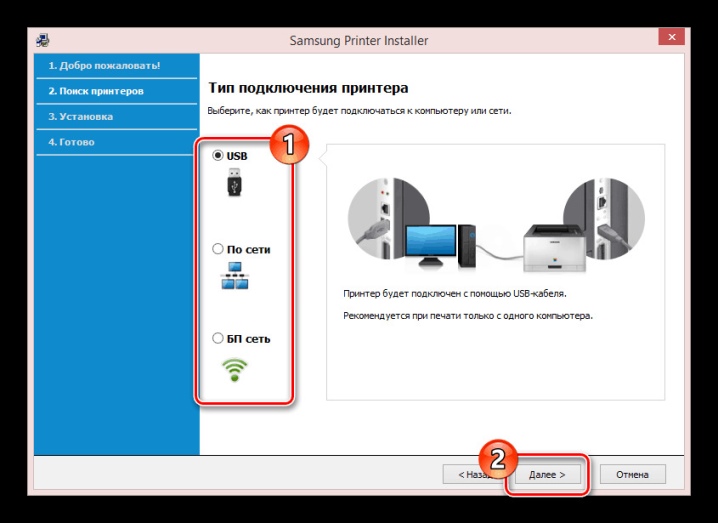
Het instellen van apparatuur in het geval van een Mac OS-systeem zal als volgt zijn.
Sluit de printer aan op uw pc. Zodra hij het herkent, verschijnt er een dialoogvenster op het scherm, de gebruiker moet op de knop "Installeren" klikken.
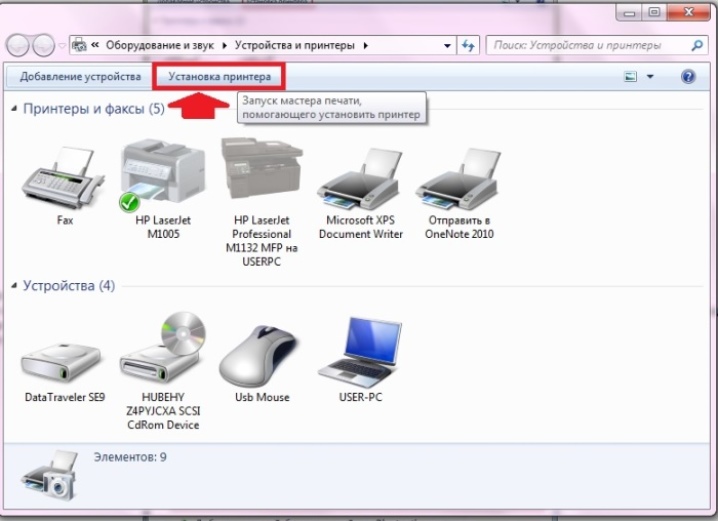
Wacht tot het proces is voltooid.
Soms moet u in het dialoogvenster meerdere keren op de toestemming van acties klikken.
Hiermee is de installatie van de apparatuur voltooid, u kunt doorgaan met direct afdrukken.
Als de verbinding draadloos tot stand is gebracht, is de verdere configuratie op het Windows-besturingssysteem als volgt.
Open het menu "Start", ga naar het gedeelte "Printers en apparaten", voeg de geïnstalleerde apparatuur toe en vind deze in de lijst met gedetecteerde apparaten.
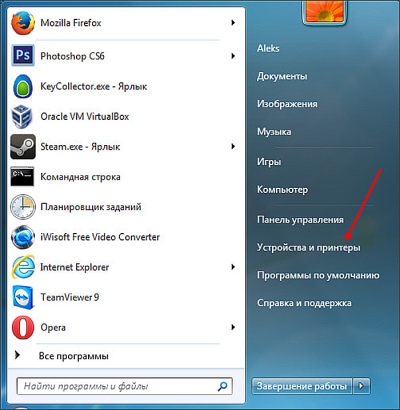
Vervolgens moet u naast de naam van uw printer op de knop "Toevoegen" of "Toestaan" klikken.
Daarna kunt u de aangesloten en geconfigureerde apparatuur gebruiken om verder te printen.
In het geval van het besturingssysteem van Apple is de installatieprocedure als volgt.
Open het menu Start op uw computer (u moet op de knop met het appelteken in de linkerbovenhoek klikken). Ga naar systeeminstellingen.
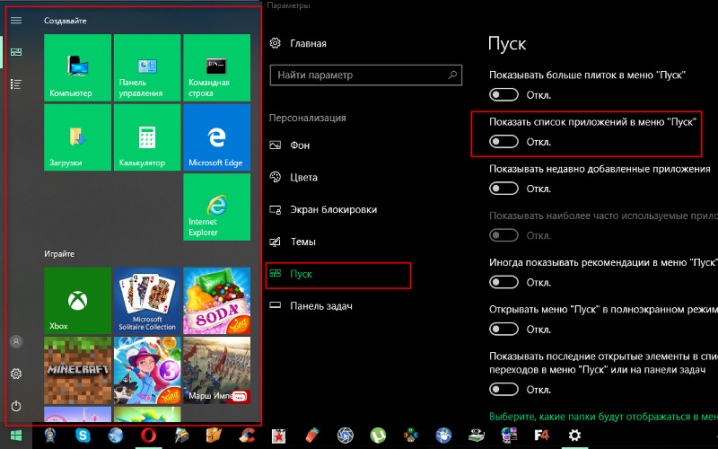
Open het gedeelte Printers en scanners. Klik op de knop "+". Selecteer de naam van uw printer. Voeg een techniek toe op basis van de meetwaarden van het systeem. Meestal wordt de printer zelf gemarkeerd in de lijst met mogelijke middelen, dan zijn aanvullende configuratiestappen niet vereist.
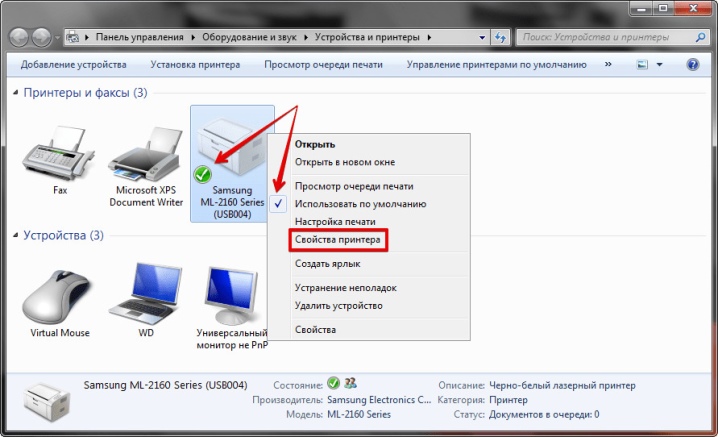
Aanbevelingen
Als u al het nodige moet installeren: chauffeursgeschikt is voor het printermodel dat u hebt gekozen, is het niet nodig om de schijf te gebruiken die gewoonlijk bij de apparatuur wordt geleverd. U kunt naar de officiële website van de fabrikant gaan (onder de merknaam waarvan het apparaat is uitgebracht), daar het vereiste bestand downloaden en vervolgens de stuurprogramma's op de computer installeren... Dit is een handige oplossing.

Het kan gebeuren dat u de printer niet op de computer kunt aansluiten met: USB-draden vanwege het feit dat het te strak zit, of vanwege een verkeerde aansluiting van de apparatuur. In dit geval kunt u proberen de apparatuur los te koppelen en opnieuw aan te sluiten. Het is de moeite waard om aandacht te besteden aan de gezondheid van de USB-connector van de computer - hiervoor kunt u proberen een andere gadget erop aan te sluiten.
Als het aansluiten van apparatuur met een USB-kabel niet naar behoren werkt, kunt u proberen verplaats het naar een andere poort... Wellicht verhelpt dit het probleem.
Vaak wordt dit probleem veroorzaakt doordat de op de pc geïnstalleerde stuurprogramma's al verouderd zijn.
... In dit geval moet de gebruiker ze bijwerken.... Om dit te doen, kunt u de officiële website van de fabrikant van de apparatuur bezoeken.
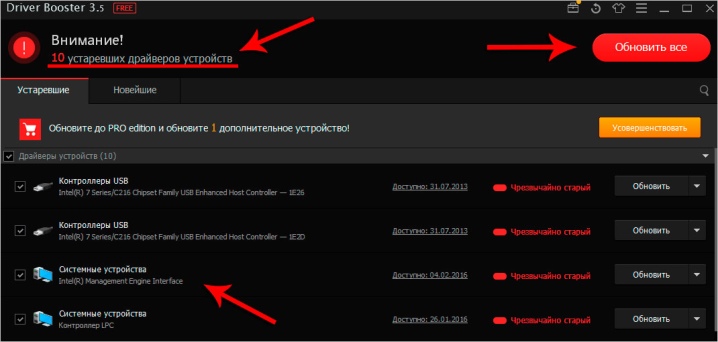
Soms kunnen de computer en printer niet goed synchroniseren vanwege incompatibiliteit van systemen. Om een dergelijk probleem niet aan te pakken, moet de gebruiker zorgvuldig en zorgvuldig alle kenmerken en parameters van de geselecteerde apparatuur lezen voordat hij tot aankoop overgaat. In de bijbehorende technische documentatie wordt in de regel altijd aangegeven met welke systemen de printer kan werken.
Als de techniek plotseling niet meer correct werkt en u niet de mogelijkheid hebt om onafhankelijk te begrijpen wat de oorzaak van dergelijke problemen is, moet u geen toevlucht nemen tot onnodige experimenten. Het is het beste om met de apparatuur naar het juiste servicecentrum te gaan. Zelfreparatie en diagnose van een dergelijke techniek kan de situatie alleen maar verergeren. Als de printer nog steeds onder de garantie valt, vervalt uw garantieservice.
Wanneer u de printer via een bekabelde methode op uw computer aansluit, moet u ervoor zorgen dat: in normale kabelconditie. Hij mag niet fronsen, ernstige schade vertonen, gescheurde isolatie. Als dergelijke problemen optreden, kan het aansluiten van apparatuur niet effectief zijn. Dan moet u de tweede gebruiken - een hoogwaardige draad zonder schade.

Door instelling chauffeurs om de printer te configureren, moet u uw pc opnieuw opstarten. Dit geldt zowel voor gedownloade programma's als voor programma's die naar de systeemschijf zijn geschreven.
In de uitverkoop vindt u veel moderne en gebruiksvriendelijke printers die zijn uitgerust met: een speciale WPS-activeringsknop. Het moet worden ingedrukt en vervolgens lang worden vastgehouden. Daarna "leert" de computer zelfstandig welke apparatuur erop is aangesloten
Apparatuur aansluiten met behulp van kabels, moet u zorgvuldig handelen.
Steek of verwijder draden niet te ruw, ook niet als u haast heeft.
Hierdoor kunnen zowel kabels als belangrijke connectoren op zowel de printer als de computer worden beschadigd.

Bij gebruik van dergelijke apparaten is het raadzaam om deze bij de hand te houden handmatig. In dit geval zal het niet moeilijk zijn om alle functies van het aansluiten en instellen van een bepaald printermodel te achterhalen, en het zal beperkt zijn tot slechts een paar minuten. Zelfs als het je lijkt dat je het gemakkelijk zonder instructies kunt doen, is het toch beter om ernaar te kijken - hier kun je alle nuances en kenmerken van de techniek vinden.
Bekijk de video over hoe u uw printer correct op uw computer aansluit.













De reactie is succesvol verzonden.