Hoe twee computers op één printer aan te sluiten?

Als u meerdere personal computers of laptops heeft, is het vaak nodig om deze aan te sluiten op een randapparaat. Deze aanpak is onder meer te danken aan een reële mogelijkheid om de kosten voor de aanschaf van kantoorapparatuur te verlagen. In sommige situaties wordt het antwoord op de vraag hoe twee of meer computers met één printer of MFP moeten worden gekoppeld, relevant. Natuurlijk hebben dergelijke manipulaties een hele lijst met functies.
Eigenaardigheden
Als u twee computers of laptops op één printer moet aansluiten, moet u alle mogelijke manieren overwegen om een dergelijk probleem op te lossen. De klassieke versie van het aansluiten van 2 of meer pc's op 1 print- of multifunctioneel apparaat vereist het gebruik van een lokaal netwerk. Een alternatief zou zijn om te gebruiken USB- en LTP-hubs... Bovendien kunt u installeren Gegevens SWIYCH - een apparaat met een handmatige schakelaar.



Om te begrijpen welke technologie in elk specifiek geval de beste optie is, moet u objectief beschikbare kansen beoordelen. In dit geval zullen de antwoorden op de volgende belangrijke vragen de sleutel zijn:
- of een computer of laptop deel uitmaakt van een lokaal netwerk;
- verbinding tussen pc's wordt rechtstreeks of via een router uitgevoerd;
- of een router beschikbaar is en met wat voor connectoren deze is uitgerust;
- welke methoden voor het koppelen van apparatuur worden geboden door de printer en het MFP-apparaat.

Het is vermeldenswaard dat u zowel positieve als negatieve beoordelingen kunt vinden over elk van de beschikbare apparatuurverbindingsschema's op het netwerk. Tegelijkertijd evalueren gebruikers de voor- en nadelen van elke methode anders en classificeren ze volgens het principe "van eenvoudig tot complex". Maar in elk geval moet u, voordat u elk van de opties implementeert, het afdrukapparaat zelf installeren met behulp van de juiste gespecialiseerde software.

Verbindingsmethoden:
Tegenwoordig zijn er 3 manieren om meer dan één pc op een printer en multifunctioneel apparaat aan te sluiten. Het gaat om het gebruik van speciale adapters (tees en splitters) en routers, evenals de methode om delen binnen het lokale netwerk in te stellen. Volgens beoordelingen en statistieken zijn deze opties nu de meest voorkomende. De gebruiker die de gespecificeerde voorbeelden van kantoorapparatuur in één systeem wil combineren, heeft slechts: kies het optimale verbindingsschema, Bekijk de instructies en onderneem de te nemen stappen.
Bedrade
In eerste instantie moet worden opgemerkt dat de printerinterface niet is ontworpen om gegevens te verwerken die parallel komen van twee of meer apparaten. Met andere woorden, de printinrichting is gericht op interactie met één personal computer.
Met dit punt moet rekening worden gehouden bij het koppelen van verschillende kantoorapparatuur in één systeem.
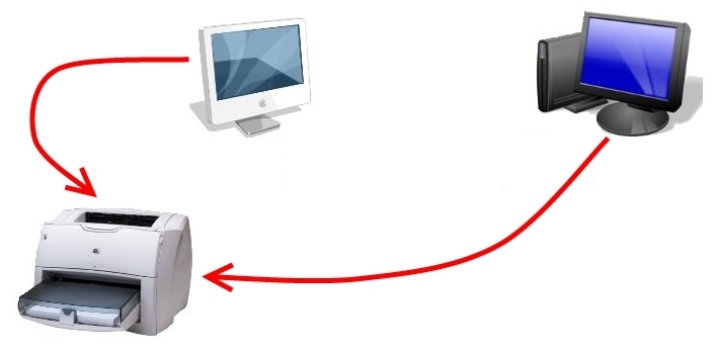
Als er geen mogelijkheid of wens is om apparatuur via een lokaal netwerk aan te sluiten, dan worden twee alternatieve opties relevant, namelijk:
- installatie van LTP of USB-hub;
- handmatig schakelen van een afdrukapparaat van de ene pc naar de andere via de overeenkomstige poorten.

Het is de moeite waard om te overwegen dat dergelijke methoden zowel voordelen als aanzienlijke nadelen hebben.... Allereerst moet worden opgemerkt dat frequent wisselen van poort zal leiden tot een vrij snelle storing. Bovendien zijn de kosten van hoogwaardige hubs evenredig met de prijzen van printers en MFP's die tot de budgetcategorie behoren. Een even belangrijk punt is de lengte van de verbindingskabels, die volgens de instructies niet meer dan 1,6 meter mag zijn.

Rekening houdend met al het bovenstaande kunnen we concluderen dat het op deze manier aansluiten van apparaten relevant is:
- in situaties waar kantoorapparatuur zelden wordt gebruikt;
- bij het ontbreken van de mogelijkheid om om de een of andere reden een netwerk te vormen.

Er zijn nu speciale producten op de markt. USB-hubs, waarmee je meerdere pc's of laptops op één poort aansluit. De financiële kant van de kwestie zal echter een belangrijk nadeel zijn. Tegelijkertijd zal het creëren van een netwerk voor twee pc's geen hoge kosten met zich meebrengen.


Maar ondanks alle nuances blijft de beschreven methode relevant, op basis waarvan het de moeite waard is om de kenmerken van het werk van de genoemde hubs te overwegen. Ze zorgen voor signaaloverdracht van de ene apparatuur naar de andere, vergelijkbaar met een enkele printerverbinding.
Opgemerkt moet worden dat deze manier van communiceren het meest geschikt is voor één werkplek die is uitgerust met twee computers, op voorwaarde dat de gegevens effectief worden beschermd.

Rekening houdend met alle technische kenmerken en prestatie-indicatoren van speciale apparaten, kunnen de volgende punten worden benadrukt:
- USB-hub is de beste optie als het apparatuurcomplex voornamelijk wordt gebruikt voor het afdrukken van documenten en foto's;

- LTP meer gericht op het afdrukken van complexe en grote afbeeldingen.

LTP is een snelle interface die op grote schaal en met succes wordt gebruikt bij professioneel printen. Dit geldt ook voor de verwerking van documenten met complexe verloopvullingen.

Draadloze
De meest eenvoudige en tegelijkertijd meest toegankelijke en technisch competente manier van verbinden kan gerust het gebruik van Ethernet worden genoemd. Het is belangrijk om te bedenken dat deze optie voorziet in: bepaalde instellingen, inclusief het besturingssysteem van computers die zijn aangesloten op de printer of MFP. Als u meerdere apparaten op afstand aansluit, moet het besturingssysteem minimaal de XP-versie zijn. Dit komt door de noodzaak om de netwerkverbinding in de automatische modus te detecteren.

Het gebruik van printservers, die stand-alone of geïntegreerd kan zijn, evenals bekabelde en draadloze apparaten. Ze bieden een redelijk betrouwbare en stabiele interactie van apparatuur voor afdrukken met een pc via Wi-Fi. In de voorbereidingsfase wordt de server gevoed via het lichtnet en aangesloten op een werkende router. Parallel moet u de printer zelf op de gadget aansluiten.


Om de printserver van het populaire merk TP-Link te configureren, hebt u het volgende nodig:
- open een internetbrowser en voer het IP-adres in de adresbalk in, die u kunt vinden in de bijgevoegde instructies van de fabrikant;
- typ in het verschenen werkvenster "Admin", laat het wachtwoord ongewijzigd en klik op "Inloggen";
- gebruik in het menu dat op de server zelf verschijnt de actieve knop "Setup";
- na het aanpassen van de nodige parameters, hoeft u alleen nog maar op "Opslaan en opnieuw opstarten" te klikken, dat wil zeggen "Opslaan en opnieuw opstarten".
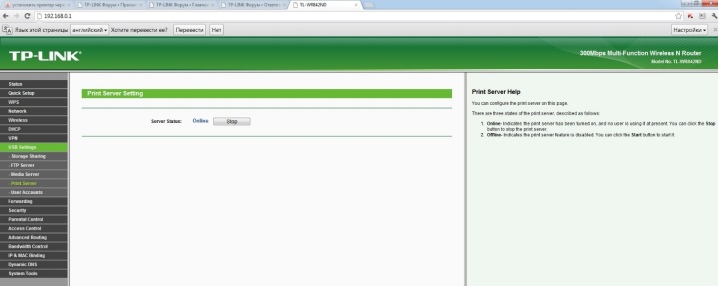
De volgende belangrijke stap zal zijn: een geïnstalleerde printserver toevoegen aan een computer of laptop. Dit algoritme omvat de volgende stappen:
- Gebruik de combinatie "Win + R" en typ "Control printers" in het venster dat verschijnt, klik op "OK".
- Klik op Printer toevoegen en selecteer Lokale printer toevoegen.
- Ga naar de sectie voor het maken van een nieuwe poort en selecteer "Standaard TCP / IP-poort" in de lijst.
- Registreer IP-apparaten en bevestig acties met de actieve knop "Volgende". Het is belangrijk om het vinkje naast de regel "Poll the printer" uit te schakelen.
- Ga naar "Special" en selecteer de sectie parameters.
- Voer de overgang uit volgens het schema "LRP" - "Parameters" - "lp1" en bevestig uw acties nadat u het item "Toegestane telling van bytes in LPR" hebt aangevinkt.
- Selecteer een aangesloten printer uit de lijst of installeer de bijbehorende stuurprogramma's.
- Stuur een testpagina om af te drukken en klik op "Voltooien".
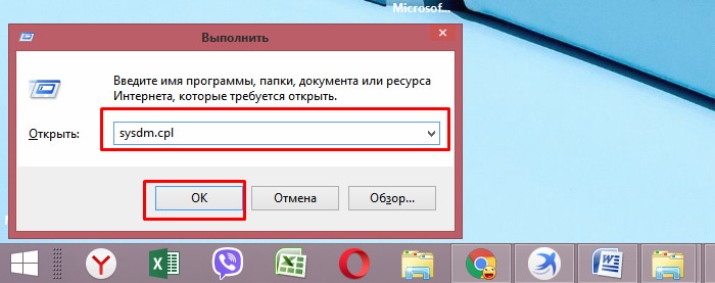
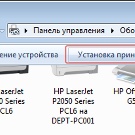
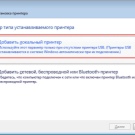
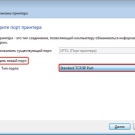
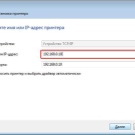

Na alle bovenstaande manipulaties wordt het afdrukapparaat op de computer weergegeven en kan het worden gebruikt voor het beoogde doel. Om de printer en MFP samen met meerdere pc's op elk van hen te bedienen, moet u de bovenstaande stappen herhalen.
Het grootste nadeel van deze verbindingsmethode is de onvolledige compatibiliteit van de server en het randapparaat zelf.
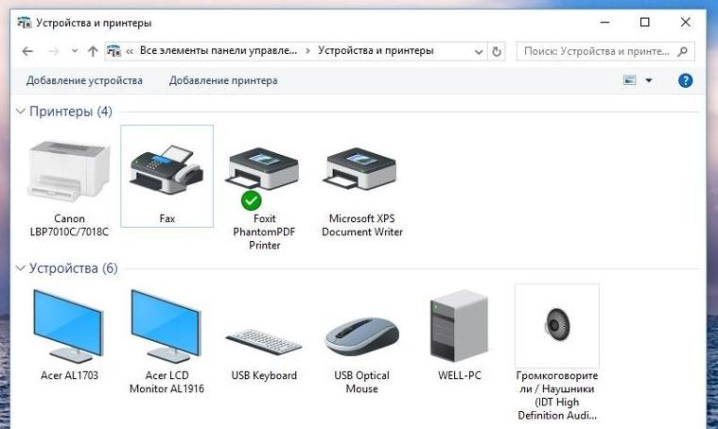
De printer instellen
Nadat u de computers met elkaar hebt gekoppeld binnen het lokale netwerk, moet u doorgaan naar de volgende fase, waarin u de software en het hele systeem, inclusief het afdrukapparaat, moet configureren. Allereerst moet u een thuisgroep maken door deze stappen te volgen:
- Ga naar het menu "Start" en selecteer "Verbinding". Zoek het item dat alle verbindingen weergeeft en selecteer de optie voor het lokale netwerk.
- Ga naar het eigenschappengedeelte van dit item. Selecteer in het geopende venster "Internet Protocol TCP / IP".
- Bewerk de netwerkparameters door naar het eigenschappenmenu te gaan.
- Registreer in de velden de IP-adressen die in de instructies zijn gespecificeerd.
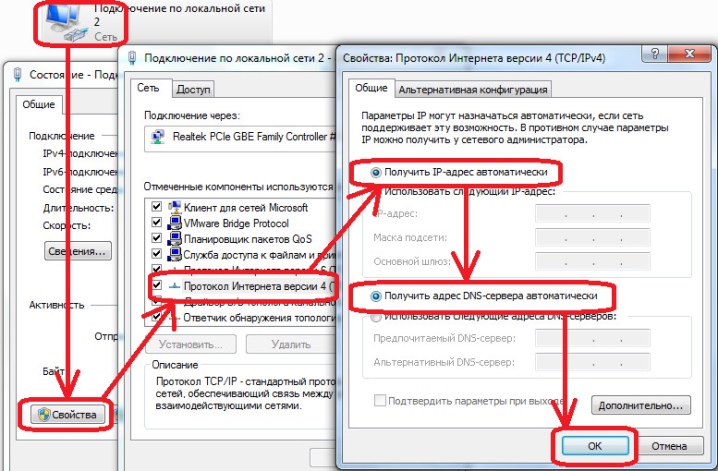
Volgende stap - dit is de oprichting van een werkgroep, die alle met elkaar verbonden apparaten zal omvatten. Het algoritme van acties voorziet in de volgende manipulaties:
- open het menu "Mijn Computer" en ga naar de eigenschappen van het besturingssysteem;
- gebruik in de sectie "Computernaam" de optie "Wijzigen";
- in het verschenen lege veld, registreer de naam van de pc en bevestig uw acties;
- herstart het apparaat;
- herhaal alle bovenstaande stappen met de tweede computer en geef deze een andere naam.
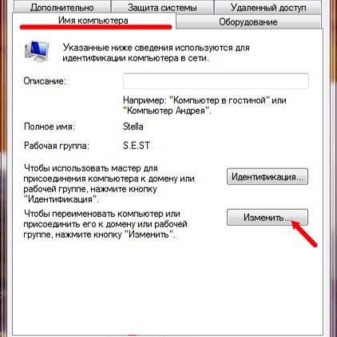

Nadat het lokale netwerk is gemaakt, kunt u direct gaan naar de instellingen van de printer zelf... Installeer het eerst op een van de elementen van dit netwerk. Dan moet je het volgende doen:
- Na het inschakelen van de computer of laptop waarop het afdrukapparaat eerder was geïnstalleerd, opent u het menu "Start".
- Ga naar het tabblad met de lijst met beschikbare printers en zoek het gewenste model kantoorapparatuur waarmee de pc's binnen het lokale netwerk zijn aangesloten.
- Open het menu van een randapparaat door met de rechtermuisknop op het pictogram te klikken en de sectie met de eigenschappen van het apparaat te selecteren.
- Ga naar het menu "Toegang", waar u het item moet selecteren dat verantwoordelijk is voor het verlenen van toegang tot de geïnstalleerde en aangesloten printer. Indien nodig kan de gebruiker hier de naam van de te printen apparatuur wijzigen.
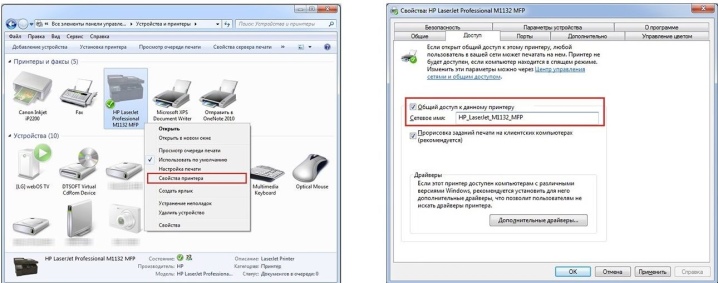
De volgende stap vereist: een tweede personal computer opzetten. Dit proces ziet er als volgt uit:
- herhaal eerst de bovenstaande stappen totdat u naar het gedeelte "Printers en faxapparaten" gaat;
- roep een extra werkvenster op waarin u de sectie moet selecteren die verantwoordelijk is voor de installatie van kantoorapparatuur van het beschreven type;
- klik op de knop "Volgende" en ga naar de sectie netwerkprinter;
- door naar het overzicht van beschikbare kantoorapparatuur te gaan, selecteert u het apparaat dat op de hoofdcomputer van het lokale netwerk is geïnstalleerd.
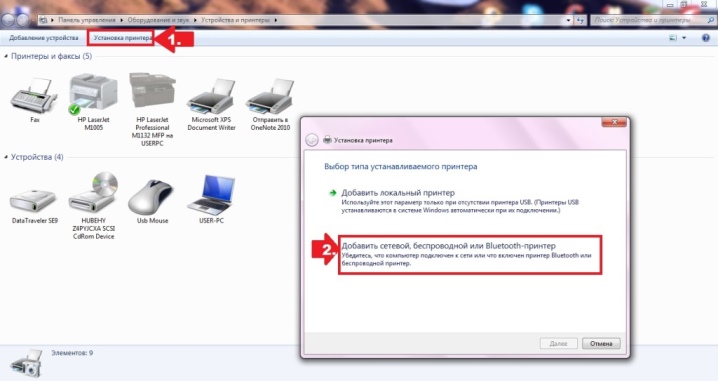
Als gevolg van dergelijke handelingen wordt de benodigde software automatisch op de tweede pc geïnstalleerd.
Met al deze stappen kunt u één printer of multifunctioneel apparaat beschikbaar maken voor meerdere pc's die deel uitmaken van hetzelfde netwerk. Tegelijkertijd is het belangrijk om enkele nuances te onthouden. Enerzijds zal de printer jobs van twee computers tegelijk kunnen ontvangen en verwerken. Aan de andere kant wordt het niet aanbevolen om documenten of afbeeldingen parallel te verzenden om af te drukken, omdat in dergelijke gevallen zogenaamde bevriezingen mogelijk zijn.

Aanbevelingen
Tijdens het analyseproces dat wordt gebruikt om meerdere pc's op één afdrukapparaat aan te sluiten, moet u eerst op de belangrijkste factoren letten. Bij het kiezen van een geschikt schema is het de moeite waard om de volgende punten in overweging te nemen:
- de aanwezigheid van een lokaal netwerk, met name de koppeling en interactie van zijn elementen;
- de aanwezigheid van een wifi-router en de ontwerpkenmerken ervan;
- welke aansluitmogelijkheden zijn er.

Ongeacht de geselecteerde verbindingsmethode moet de printer zelf op een van de pc's in het netwerk worden geïnstalleerd. Het is belangrijk om de laatste werkende versie van de bijbehorende software (drivers) te installeren. Nu kunt u op internet software vinden voor bijna alle modellen printers en MFP's.
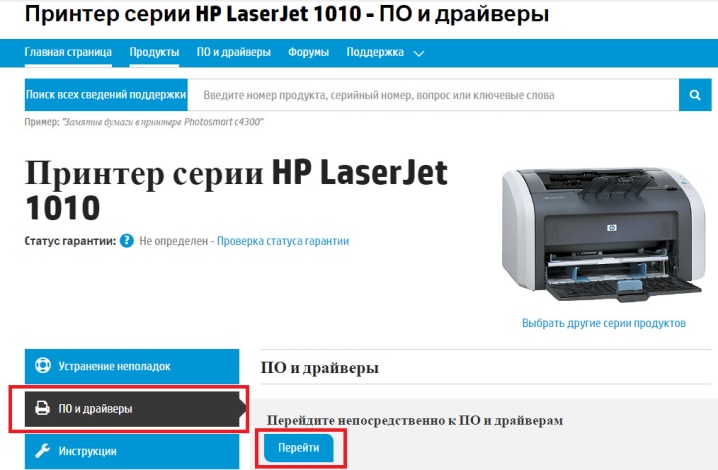
In sommige situaties kan een randapparaat na installatie en aansluiting "onzichtbaar" zijn. Om het probleem tijdens het zoekproces op te lossen, moet u het menu-item "De vereiste printer ontbreekt" gebruiken en het apparaat zoeken op naam en het IP-adres van de hoofd-pc.
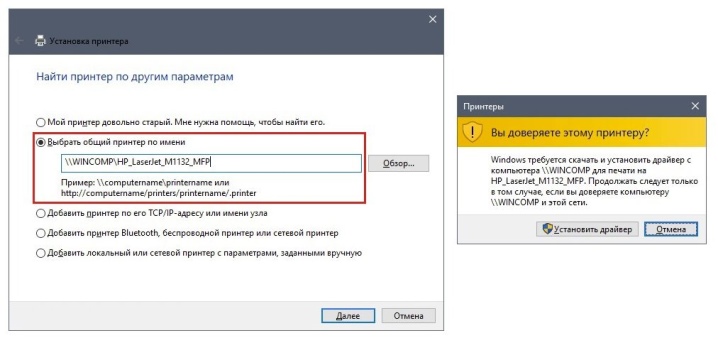
Een duidelijke en gedetailleerde aansluiting van de printer op de openbare toegang op een lokaal netwerk wordt gepresenteerd in de volgende video.













De reactie is succesvol verzonden.