Hoe kan ik vanaf mijn telefoon naar een printer afdrukken?

Met de ontwikkeling van moderne technologieën wordt ons leven gemakkelijker en eenvoudiger. Die acties die 5-10 jaar geleden inspanningen vereisten, worden nu in slechts een paar minuten uitgevoerd. Het afdrukken van foto's is zo'n voorbeeld. Hun je kunt snel printen op een printer en je hebt maar één apparaat nodig: je persoonlijke telefoon.
Fundamentele regels
Om te beginnen zijn er verschillende manieren om vanaf een mobiel apparaat af te drukken. Dit kan met:
- Wifi;
- Bluetooth;
- speciale toepassingen voor draadloos printen;
- directe verbinding via USB-interface;
- de computer waarop de printer is aangesloten.

Hier moet worden begrepen dat de telefoon en printer moeten ondersteuning hebben voor bepaalde technologieën en diensten, zodat u kunt afdrukken. Als u bijvoorbeeld een bepaalde afdrukmethode kiest, moet u ervoor zorgen dat de telefoon een nieuwe versie van het besturingssysteem heeft die afdrukken in de cloud ondersteunt of het mogelijk maakt om speciale software op de smartphone te installeren.
Hetzelfde geldt voor de printer, die: moet wifi en bluetooth ondersteunen afhankelijk van de geselecteerde afdrukmethode. Als u bijvoorbeeld een bestand wilt dumpen om af te drukken op een oude printer, dan zijn niet alle bovenstaande methoden voor u beschikbaar. Voordat u een of ander afdruktype gaat gebruiken, moet u er daarom voor zorgen dat alle apparaten de mogelijkheid ondersteunen om met de geselecteerde methode af te drukken.
Om een bestand naar een netwerkprinter te dumpen als het is verbonden met een geschikt Wi-Fi-netwerk, moet u het bovendien eerst configureren om deze functie beschikbaar te maken.


Hoe stel ik afdrukken in?
Voordat u begint met afdrukken, moet u de apparatuur configureren, anders is de mogelijkheid om foto's van uw telefoon te ontvangen niet beschikbaar. Laten we de details van het instellen van apparatuur analyseren aan de hand van een voorbeeld van het gebruik van een virtuele printer genaamd Google Cloudprinter. Er zijn hier een aantal belangrijke punten.
- De toepassing van het systeemtype "Virtuele printer" moet op de mobiele telefoon zijn geïnstalleerd en geactiveerd. Als deze service niet standaard beschikbaar is op de mobiele telefoon, dan is deze te vinden op Google Play.
- De printer moet dit type technologie ondersteunen. Het is vermeldenswaard dat de meeste moderne modellen deze technologie vanaf het begin ondersteunen.
- De gebruiker moet een actief persoonlijk Google-account hebben.
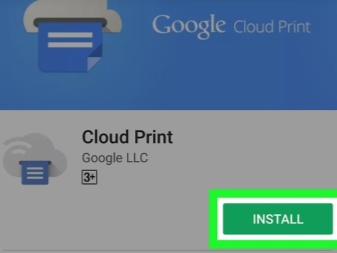
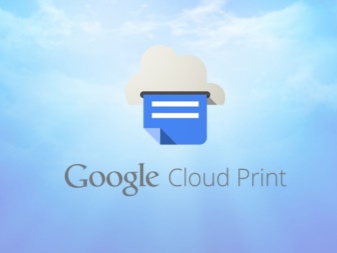
Laten we nu direct naar gaan apparaten configureren... Eerst moet u afdrukapparatuur verbinden met Google Cloud Print. Als het model van de gadget om af te drukken is uitgerust met wifi, kan deze rechtstreeks op de router worden aangesloten. Dit proces wordt meestal beschreven in de handleiding van het apparaat. De meest gebruikelijke methode om een apparaat met een draadloos netwerk te verbinden, is het WPS-protocol. Maar eerst moet u deze service op de router starten. Dit gebeurt als volgt:
- open de wifi-instellingen van het apparaat;
- we vinden een item genaamd "Draadloos netwerk";
- klik op de regel met de naam WPS of Wi-Fi Protected Setup;
- we activeren het gelijknamige protocol.


Het komt ook voor dat de printer geen wifi-module heeft. dan zijn kan via een computer verbinding maken met de opgegeven service. Om dit te doen, moet u eerst een browser met de naam Google Chrome installeren en daar een persoonlijk account maken. Daarna is het afstemmingsalgoritme als volgt:
- we vinden op de computer een sectie met systeeminstellingen;
- open het menu waar de printers zich bevinden;
- voeg een printer toe aan de pc;
- open de bovengenoemde browser;
- voer de zin chrome: // devices in de zoekbalk in en druk op Enter;
- een sectie genaamd "Cloudprinters" wordt geopend, waar u op de knop "Toevoegen" moet klikken;
- selecteer in het item "Geregistreerde printers" het gewenste apparaat;
- nu moet u op de knop "Printer toevoegen" klikken.
Het apparaat wordt dus verbonden met cloudprinten. Het enige dat overblijft is om de applicatie op een mobiele telefoon te starten. U moet de instellingen invoeren en het item "Afdrukken" vinden, waar u "Virtuele printer" moet activeren.
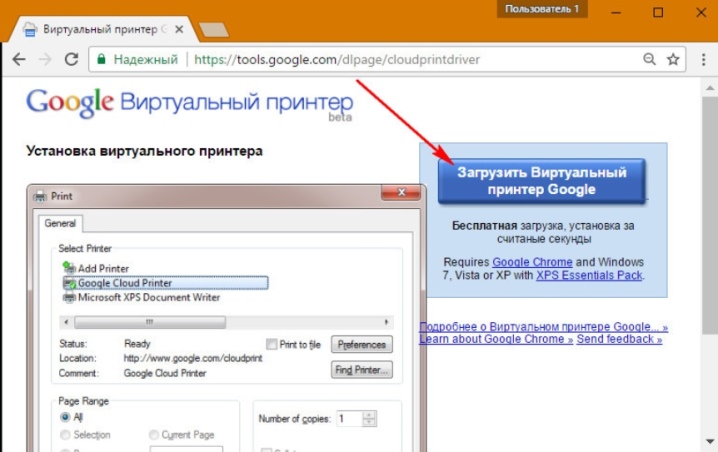
Hoe druk ik documenten af?
Laten we nu eens kijken naar enkele van de methoden die het mogelijk maken om verschillende soorten materialen af te drukken: tekst, afbeelding, foto, afbeelding, ticket, bestand enzovoort. Er zijn er veel en ze zijn vaak geschikt voor het afdrukken van zowel tekst als andere soorten bestanden, dus we zullen er slechts een deel van bekijken.


Tekst
Een van de handigste toepassingen voor het afdrukken van tekst met deze methode kan een service worden genoemd PrinterShare. Door het gebruik ervan kunt u verschillende tekstdocumenten afdrukken vanaf een SD-kaart en Google-documenten rechtstreeks vanaf uw telefoon naar een netwerk en lokale printer.
Zelfs als de printer de mogelijkheid om af te drukken via Bluetooth, Wi-Fi, USB-kabel zonder pc niet ondersteunt, dan u kunt speciale software installeren vanaf de officiële website van de applicatie en de printer delen met het apparaat. Toegegeven, dit is alleen mogelijk op computers met het Windows-besturingssysteem. Als u afdrukt naar een externe printer die is aangesloten op een computer, moet u er software op installeren en algemene toegang geven.
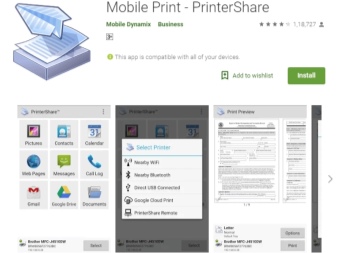

Merk op dat het nadeel van het programma is dat de volledige versie betaald moet worden. Bij de eerste poging om af te drukken, krijgt de gebruiker een melding dat de gratis versie onvolledige functionaliteit heeft. Hoewel het voor een gewoon persoon voldoende zal zijn om tekst vanaf een telefoon af te drukken.

Ander
Als we het hebben over andere soorten bestanden, moet worden toegevoegd dat een van de vrij populaire methoden het koppelen via . is Bluetooth... Open hiervoor eerst de pagina in de Google Chrome-browser of zoek de gewenste foto in de galerij van het apparaat. Klik nu op de knop "Delen", klik vervolgens op het Bluetooth-pictogram, zoek uw printer en verzend het document om af te drukken. Maar hier moet gezegd worden dat niet elk type bestand op deze manier kan worden afgedrukt. Controleer daarom eerst of er ondersteuning is voor deze afdrukmethode voor de bestanden die u wilt afdrukken. Als er geen dergelijke ondersteuning is, ziet u het pictogram Delen gewoon niet.

Een andere applicatie die kan worden gebruikt, heet PrintHand "Mobiel Printen". De functie is een moderne interface. Deze software maakt het mogelijk om verschillende soorten documenten rechtstreeks af te drukken vanuit een online opslag of een map met opgeslagen documenten op een smartphone. Het voordeel van het programma is dat u hier de afdrukparameters en het formaat kunt aanpassen. Er moet extra renderingsoftware worden gedownload om bestanden in verschillende formaten af te drukken. Print je via Google Cloud, dan werkt het programma gratis. Maar andere soorten afdrukbestanden zijn beschikbaar in de premiumversie van het programma.
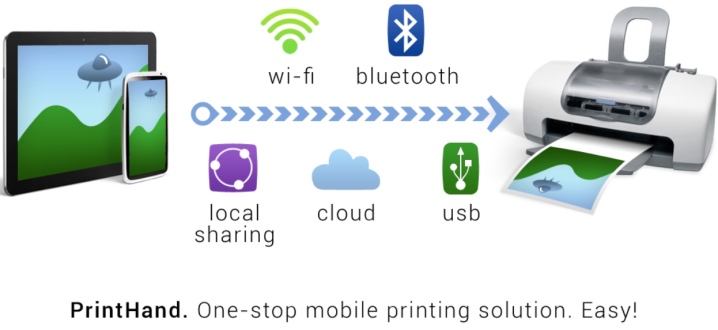
Toepassingen AirPrint en Cloud Print lijken nogal op elkaar. Om verschillende bestanden met dergelijke software af te drukken, moet u een bepaald algoritme volgen:
- installeer de applicatie en start deze vervolgens;
- nu moet je op de knop "Selecteren" drukken;
- selecteer het type apparaat, start de zoekopdracht en wacht tot deze is voltooid;
- voeg nu het apparaat toe waarin u geïnteresseerd bent;
- in eerdere versies van deze toepassingen (als u ze gebruikt), klikt u op het "tandwiel" en opent u het menu "Printers";
- als dit menu leeg is, selecteert u het item "Niet geselecteerd";
- klik nu op het wifi-item.


Een redelijk goede afdruktoepassing zou zijn: Samsung mobiel afdrukken. Het is een uitstekende oplossing voor het afdrukken van foto's, internetpagina's vanaf een tablet of smartphone en verschillende soorten documenten. Bovendien kunt u via de applicatie de ontvangen materialen scannen en opslaan in JPG-, PDF- of PNG-indelingen voor eenvoudige en snelle weergave op een smartphone. Het is belangrijk dat deze applicatie kan worden gebruikt op mobiele apparaten met Android en iOS. Naast de applicatie hoeft u geen extra software te installeren. En als de printer compatibel is, wordt deze automatisch gedetecteerd. Maar hier hebben we het alleen over Samsung-printermodellen.
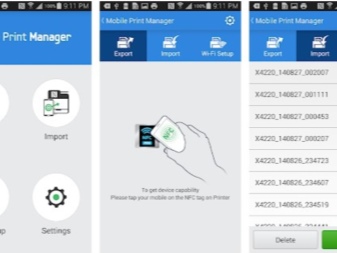
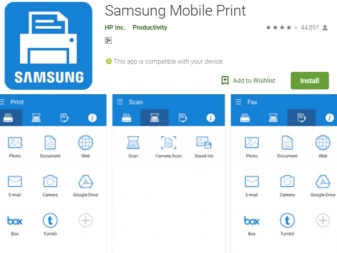
Eventuele problemen
Als we het hebben over mogelijke problemen die kunnen optreden bij het afdrukken naar een printer vanaf een telefoon, dan kunnen we hier het volgende noemen:
- onjuiste softwareconfiguratie;
- incompatibiliteit van de smartphone met de printer;
- softwarefouten;
- verkeerd gekozen stuurprogramma;
- slechte verbinding van de kabel en adapter.

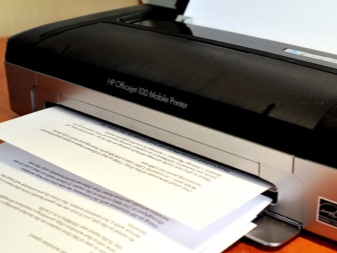
Om de beschreven problemen op te lossen, moet u onmiddellijk: controleer de printer. Het is belangrijk om ervoor te zorgen dat de machine is ingeschakeld en klaar is voor gebruik. Dit wordt gevolgd door controleer de hoeveelheid inkt of poeder, en zorg dat je papier hebt. Bovendien mogen de indicatoren niet oplichten of knipperen: dit duidt op de aanwezigheid van fouten.
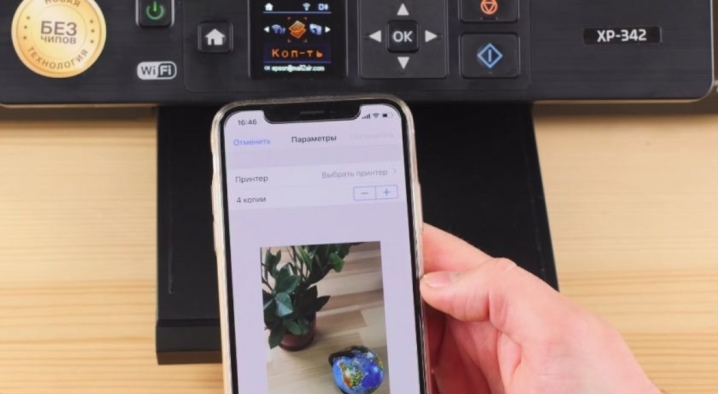
Zorg er ook voor dat uw smartphone en printer met hetzelfde netwerk zijn verbonden. Controleer of het afdrukapparaat draadloos afdrukken ondersteunt.

Om problemen op te lossen, heb je nodig: herladen alle apparaten en probeer opnieuw af te drukken. Zorg ervoor dat de afstand tussen apparaten de limiet niet overschrijdt. Meestal hebben we het over een indicator van 22 meter voor een betonnen gebouw met scheidingswanden. Als de afstand groter is, zullen de apparaten elkaar niet detecteren.
Het zal niet overbodig zijn en apparaatfirmware bijwerken naar de nieuwste versies, omdat het de verouderde firmware is die vaak een veelvoorkomende oorzaak is van detectieproblemen. Als u via USB afdrukt, controleer dan de kabel op mogelijke vervorming. Controle en bruikbaarheid van de OTG-adapterals gebruikt. Het komt ook voor dat in sommige gevallen het apparaat om af te drukken niet compatibel is met de smartphone zelf of de versie van Android waarop de telefoon draait.


Over het algemeen moet gezegd worden dat printen op een printer vanaf een telefoon op nogal wat manieren kan. Het belangrijkste is dat deze of gene afdrukmethode wordt ondersteund door zowel de smartphone zelf als het afdrukapparaat. Alles hier zal afhangen van specifieke modellen van apparatuur. Maar er zijn nog steeds veel manieren, dus je kunt een soort oplossing vinden om vanaf een smartphone af te drukken met bijna elke apparaatconfiguratie.

In de volgende video maakt u visueel vertrouwd met het proces van afdrukken naar een printer vanaf een telefoon.













De reactie is succesvol verzonden.