Alles over Canon-printers

Met techniek Canon velen zijn bekend. Het Japanse bedrijf Canon is al meer dan 80 jaar actief en biedt een verscheidenheid aan apparatuur, materialen en accessoires om beelden vast te leggen en te reproduceren. Dit bedrijf is over de hele wereld beroemd geworden voor printers die qua kwaliteit niet onderdoen voor merken als OKI, HP, Xerox. U moet alles weten over Canon-printers, over hun functies, kenmerken, de verscheidenheid van het modellengamma, over de fijne kneepjes van het gebruik, de belangrijkste fouten bij het werken en hoe u ze kunt oplossen.

Eigenaardigheden
Canon-printers zijn over de hele wereld populair. Dit de fabrikant biedt vrij krachtige en compacte modellen die uitstekende afdrukken van hoge kwaliteit garanderen. Canon-printers kunnen in slechts drie woorden worden samengevat: efficiënt, interessant en slim. Ze zijn multifunctioneel en van hoge kwaliteit. Ze hebben een hoge afdruksnelheid zonder dat papiersoort en inkt deze parameter beïnvloeden.






Opgemerkt moet worden dat iedereen tegen een betaalbare prijs een Canon-printer kan kopen.
Te koop aangeboden als inkjeten laser modellen. Ze kunnen zowel voor thuisgebruik als voor kantoorwerk worden gebruikt. De producten van het merk onderscheiden zich door ergonomie, prestaties en bruikbaarheid.
Door printers vrij te geven, Canon-experts gebruiken innovaties, ontwerpen en ideeënom zoveel mogelijk aan de wensen en verzoeken van kopers te voldoen. Een van de printerlijnen bevat bijvoorbeeld technologie voor het automatisch verbeteren van beeldeigenschappen. (Automatische beeldverfijning). En met de AIR-technologie kunt u de resolutie van de originele afbeelding verhogen, wat ook een vrij populaire functie is.




Hoewel Canon-printers vrij snel printen, zijn ze stil en verbruiken ze weinig stroom.
Door het aantrekkelijke uiterlijk en het kleine formaat kunt u een model kiezen voor een specifiek interieurontwerp van de kamer waar het apparaat wordt geplaatst. Door compactheid behoudt u een ruime werkplek aan tafel.
Tegenwoordig is er grote belangstelling voor modellen die: uitgerust met fotocartridgesomdat je hiermee veel tinten op het vel kunt belichamen, omdat hun inkt gemiddeld 75% lichter is dan conventionele inkt. Maar voor dergelijke cartridges is het noodzakelijk om speciaal papier aan te schaffen, omdat bij een gewoon product de verven vervagen bij het aanbrengen van lagen. Ook een Canon printer met scancartridge is interessant. Hiermee kunt u snel de benodigde bestanden printen, kleuren- of zwart-witfoto's, tekeningen en teksten digitaliseren.


Canon-printers zijn betrouwbare, trouwe metgezellen geworden omdat ze elke lijn prachtig, duidelijk en nauwkeurig tekenen. Ze worden zowel gekocht voor dagelijks thuisafdrukken als voor hoogwaardig kantoorwerk. De vraag naar Canon-printers wordt bepaald door factoren zoals het gebruik van de nieuwste technologie, het produceren van een uitstekende beeldkwaliteit en het aansluiten op een laptop of computer via een USB-poort.

De line-up
Canon-printers gepresenteerd breed modellengamma... Laten we eens nader bekijken welke categorieën apparatuur beschikbaar zijn voor kopers en wat hun kenmerken zijn.






Professioneel
Professionele printers produceren afdrukken van hoge kwaliteit. Ze laten je toe om met A2- en A3-formaten te werken, maar ze zijn vrij duur. Laten we eens kijken naar verschillende modellen uit deze line-up.
- PIXMA PRO-10. Het is een inkjetprinter die A3+ printen mogelijk maakt. Het is uitgerust met een 10-kleuren LUCIA-inktsysteem, dat wordt gekenmerkt door een uitstekende kleurweergave en een laag printverbruik. De afdrukkwaliteit is top. U kunt verschillende papiersoorten gebruiken voor afdrukken in zwart-wit of kleur. Veel mensen houden van de mogelijkheid om via Wi-Fi verbinding te maken met een printer. Afdrukken vanaf uw telefoon duurt slechts enkele seconden. De maximale fotoresolutie is 4800 x 1200 dpi. De prijs is 53.000 roebel.


- PIXMA PRO-100S... Dit model is voor A3+ bedrukking. Het heeft een 8-kleuren inktsysteem dat een uitstekende afdrukkwaliteit garandeert. Met ingebouwde Wi-Fi kunt u in slechts enkele seconden verbinding maken met uw printer. De afmetingen van de printer zijn 689X385X215 mm. Stijlvol design is een onmiskenbaar voordeel. De kosten van de apparatuur zijn 39.000 roebel.


Voor thuis
Huishoudelijke apparaten hebben een stijlvol uiterlijk en compacte afmetingen. Alle modellen voor in huis worden gekenmerkt door de aanwezigheid van alle benodigde functies. Laten we een aantal populaire oplossingen nader bekijken.
- PIXMA TS204. Deze optie is vrij eenvoudig te gebruiken. Het is compact van formaat. Je kunt er foto's van 10X15 cm mee printen, waarvan de kwaliteit je aangenaam zal verrassen, en het is ook ideaal voor het printen van documenten. Deze techniek heeft een USB-aansluiting, wat erg handig en praktisch is. Dankzij de Fine-technologie gaat het vervangen van cartridges erg snel. Het apparaat werkt in een stille modus, de papierinvoer wordt uitgevoerd vanaf de achterkant van het apparaat. De kit bevat, naast de printer, 2 Fine cartridges, een installatie-cd, een stroomkabel en een gebruikershandleiding.

- PIXMA TS304... Dit is een inkjetprinter die ideaal is voor thuisgebruik. Het kan worden gebruikt om documenten, foto's af te drukken. Het wordt gekenmerkt door de aanwezigheid van Bluetooth en Wi-Fi. De maximale fotoresolutie is 4800 x 1200 dpi. Dit model is ideaal voor mobiele of cloudconnectiviteit. De kosten van de apparatuur bedragen slechts 3990 roebel.

- PIXMA TS5040. Dit is een andere multifunctionele optie voor thuisgebruik. Het is geschikt voor het afdrukken van kleurenafbeeldingen en foto's van uitstekende kwaliteit. Deze apparatuur heeft een ingebouwde Wi-Fi-module, dus het is vrij eenvoudig om verbinding te maken met de printer. U kunt zelfs afdrukken vanaf sociale netwerken, zonder dat u het op een computer hoeft aan te sluiten. Er is een ingebouwde SD-kaartsleuf. Deze printer heeft een systeem met 5 cartridges. Maar het heeft geen Bluetooth, hoewel met Wi-Fi de behoefte aan deze functie wordt verminderd. De kosten zijn 5990 roebel.


voor kantoor
Het is erg belangrijk om een handige en multifunctionele printer op kantoor te hebben, omdat deze meestal veel materiaal moet printen. De fabrikant biedt een breed scala aan modellen voor op kantoor.
- PIXMA G1410... Deze optie wordt aangeboden zonder cartridges, omdat deze is uitgerust met een speciaal inkttoevoersysteem (CISS) en economisch is. De afdrukresolutie is 4800 dpi. U kunt zelfs foto's zonder randen afdrukken, terwijl het formaat A4 kan zijn. Dit is een model met CISS. Als we de tekortkomingen van dit model in overweging nemen, moet worden opgemerkt dat er geen Wi-Fi, Bluetooth is. Het apparaat kan niet afdrukken vanaf een geheugenkaart.


- MAXIFICEREN MB5440... Als u op zoek bent naar de perfecte optie voor afdrukken van hoge kwaliteit in kleine kantoren, dan zal deze optie u zeker bevallen. Het kenmerkt zich door een uitstekende afdrukkwaliteit, hoge betrouwbaarheid en hoge productiviteit. U kunt verbinding maken via Wi-Fi en Ethernet. Met deze apparatuur kunt u zelfs grote documenten afdrukken dankzij de dubbelzijdige scanfunctie.Deze techniek is eenvoudig in gebruik, omdat deze is voorzien van een touchscreen met een diagonaal van 8,8 cm.


- PIXMA iP110... Dit model wordt geleverd met een oplaadbare batterij. U kunt onderweg letterlijk verbinding maken met dit draagbare en compacte apparaat om af te drukken. De printer is lichtgewicht. Het is ideaal voor cloud- en mobiel printen. Het model print foto's met een hoge resolutie: 9600 dpi. Met zo'n apparaat kun je alles wat je nodig hebt overal afdrukken.


MegaTank
Speciale aandacht moet worden besteed aan de MegaTank-modellen, die zijn uitgerust met een inktvulsysteem. Deze serie heet "Profitable Printing Formula". Zuinigheid, verhoogde productiviteit en uitstekende kwaliteit zijn de sterke punten van MegaTank-printers.
- PIXMA G1410... Met behulp van deze apparatuur kunt u snel en gemakkelijk heldere en kleurrijke foto's tot A4-formaat afdrukken. De cartridgeloze inkjetprinter is een slimme uitvinding omdat hij een ingebouwd continu inkttoevoersysteem heeft. De maximale afdrukresolutie is 4800 dpi. Hij heeft geen wifi of bluetooth. Bevat een printer met één functie, 4 flessen inkt met hoog rendement, installatie-cd, stroomkabel en gebruikershandleiding.

- PIXMA G3411. Het is een aantrekkelijke multifunctionele inkjetprinter met CISS. Het kenmerkt zich door voordelig printen en een hoge productiviteit. Hij is uitgerust met Wi-Fi, wat de verbinding met apparatuur aanzienlijk vereenvoudigt. Hervulbare inkttanks garanderen een ononderbroken inkttoevoer. Deze apparatuur is niet alleen een printer, maar ook een scanner en kopieerapparaat. Het kan zowel voor kantoorgebruik als voor thuisgebruik worden gebruikt. De set bevat 2 bakjes zwarte en 3 bakjes kleureninkt.

Interessant! Canon maakt zelfs Canon Cake-voedselprinters.
Ze zijn inkjet en printen eetbare inkt op eetbaar papier... Hiermee kunt u zelfs kleurenafbeeldingen van hoge kwaliteit afdrukken. Je kunt verschillende soorten eetbaar papier gebruiken, bijvoorbeeld suiker, shock transfer of wafel.
Hoe te gebruiken?
Vaak ondervinden beginnende printergebruikers moeilijkheden bij het werken met printapparatuur. Laten we stap voor stap uitzoeken hoe u een Canon-printer kunt gebruiken.

Verbinding
In eerste instantie volgt de printerverbinding configureren... Dit vereist: USB-kabel, hoewel veel modellen de mogelijkheid bieden draadloze verbinding. Ongeacht de fabrikant is de verbindingsprocedure hetzelfde. Zorg ervoor dat u de software installeert, anders werkt het apparaat niet met de computer. Met behulp van stuurprogramma's werkt de apparatuur correct samen met het besturingssysteem... Extra hulpprogramma's helpen u in de toekomst communicatie met verschillende apparaten tot stand te brengen.

Verder is het nodig papier en inkt voorbereiden, meestal zijn ze al inbegrepen. Eerst moet u de inkt op zijn plaats zetten en ook het papier laden. Laat de buitenklep van de papiercassette open. Vervolgens zetten we de printer op een bepaalde plaats. Bij voorkeur op een vlakke tafel of ander stabiel oppervlak. Het is raadzaam om aan elke kant van de printer 10 cm vrije ruimte te laten. De stekker van de voeding moet in het gewenste stopcontact worden gestoken, waarna de draad op het netwerk moet worden aangesloten. Dan moet je op "Start" klikken en vasthouden totdat het scherm reageert met een lichte begeleiding.

Zegel
De printer is in de eerste plaats bedoeld om te printen, maar er zijn ook andere functies mogelijk, zoals: kopieerapparaat of scanner. De functie "Snelle configuratie" verdient speciale aandacht. Met zijn hulp kunt u een optimaal profiel maken en tegelijkertijd de nodige parameters instellen. Deze functie is beschikbaar in de instellingen van het hardwarestuurprogramma. U moet zich houden aan het volgende algoritme van acties:
- je moet "Start" openen, "Configuratiescherm" zoeken;
- zoek "Apparaten en printers";
- zoek in de lijst de printer, klik met de rechtermuisknop en selecteer "Voorkeursinstellingen voor afdrukken";
- er verschijnt een bewerkingsvenster waarin u "Express-installatie" moet selecteren.
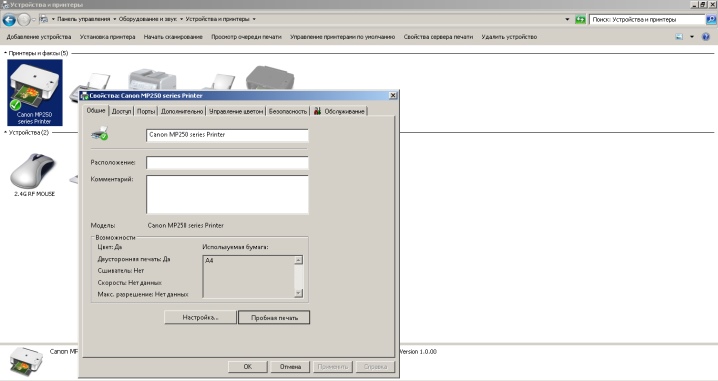
En ook in het bewerkingsvenster vindt u andere mogelijkheden, bijvoorbeeld "Envelop" of "Fotoafdruk". U moet één profiel definiëren om de configuratie automatisch te gebruiken. U kunt handmatig het type papier invoeren dat moet worden geplaatst, de richting en afmetingen ervan. Zorg ervoor dat u deze wijzigingen toepast nadat u de parameters hebt geselecteerd, anders worden ze niet van kracht. Als de printer offline is, hoeft u slechts eenmaal op "Start" te klikken en hij zal onmiddellijk "tot leven komen". Volg deze stappen om informatie af te drukken:
- controleer de verbinding met het netwerk, maak indien nodig verbinding;
- selecteer informatie om af te drukken;
- voordat u gaat afdrukken, moet u het aantal exemplaren (kopieën) selecteren;
- controleer op papier en inkt;
- klik op de knop "Afdrukken";
- als er een groot aantal vellen wordt afgedrukt, moeten deze uit het uitvoergebied worden verwijderd.

Belangrijk! Als het nodig is om te stoppen met afdrukken, drukt u op de terugkeerknop.
Als u de marges moet verwijderen tijdens het afdrukken, moet u het volgende doen:
- open het instellingenvenster van het apparaatstuurprogramma;
- selecteer de optie "Randloos" in de lijst "Pagina-indeling" op het tabblad "Pagina"; druk op de knop "OK";
- papierformaten controleren;
- pas de mate van uitzetting voor het papier aan;
- voltooi de instelling door op "OK" te klikken.
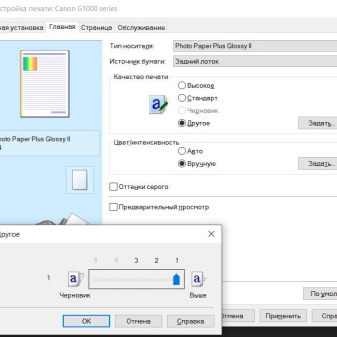
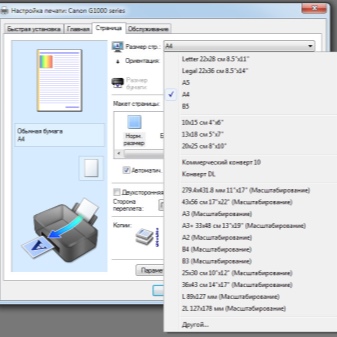
Scannen
Veel moderne modellen zijn multifunctioneel, dus ze vervullen niet alleen de functies van afdrukken, maar met hun hulp die u kunt maken fotokopie of scannen... Laten we de opties met de mogelijkheid van een scanner eens nader bekijken: u kunt digitale kopieën maken van foto's of documenten die op een computer worden opgeslagen. Foto of tekening kan worden bewerkt, verzonden of afgedrukt. Het scanproces wordt uitgevoerd met behulp van Windows. Volg deze stappen:
- plaats het document of de foto in de all-in-one zoals aangegeven in de instructies voor het apparaat;
- ga naar het menu "Apparaten en printers", zoek uw hardware, klik met de rechtermuisknop en selecteer "Start scannen";
- het is noodzakelijk om bepaalde parameters in te stellen, bijvoorbeeld helderheid, resolutie, contrast, bestandstype om op te slaan en een van de gepresenteerde sjablonen, selecteer vervolgens "Scannen";
- tijdens de werking van de scanner is het verboden om de apparatuurafdekking op te tillen, bovendien moet deze stevig tegen de apparatuurbasis worden gedrukt, alleen dan zal het resultaat goed zijn;
- er verschijnt een melding op het computerscherm dat er nieuwe foto's zijn verschenen en u kunt ze bekijken;
- selecteer "Importeren", en er verschijnt een venster voor ons waar het bestand wordt opgeslagen.

Onderhoud
Elk apparaat heeft technische ondersteuning nodig. Regelmatig onderhoud van het apparaat verbetert de afdrukkwaliteit en corrigeert opgetreden fouten, herstelt de werkconditie en voorkomt ook het optreden van ernstige problemen. Let op softwaretoolsdie bij de driver zijn inbegrepen. Om ze uit te voeren, moet u de stappen volgen:
- klik in het venster "Apparaten en printers" met de rechtermuisknop op "Afdrukinstellingen";
- open het tabblad "Service";
- nu ziet u alle benodigde hulpmiddelen waarmee u de componenten kunt reinigen en de werkingsmodi en het vermogen kunt beheren.

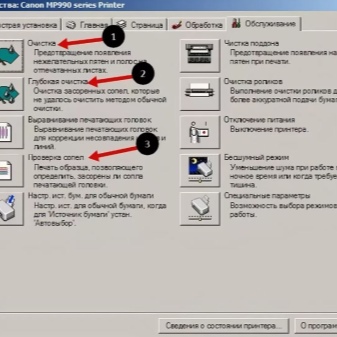
Fouten en manieren om ze op te lossen
Denk aan de populaire Canon-printerstoringen die u zelf kunt verhelpen zonder de hulp van een specialist.
- Fouten 10xx. Wanneer de Canon-printer de code 1000 weergeeft en het oranje lampje brandt, is het papier mogelijk op of is er een papierstoring. Als het apparaat er net op heeft gekauwd, verwijder dan de vastgelopen vellen.Als de inkt opraakt, geeft het apparaat blanco vellen af.

- Fouten 16xx... Een storing kan erop wijzen dat de inkt bijna op is of dat de cartridges niet goed zijn geïnstalleerd. In dit geval moet u de cartridge bijvullen of opnieuw installeren. De codes "1682/1687/1684" komen meestal voor wanneer de cartridge niet geschikt is voor de printer. Gebruik altijd originele producten. Hoewel dit probleem kan worden verholpen door het MPTool-programma, dat is ontworpen om de inktniveauteller in Canon-printers te resetten. De proefversie is online te vinden.
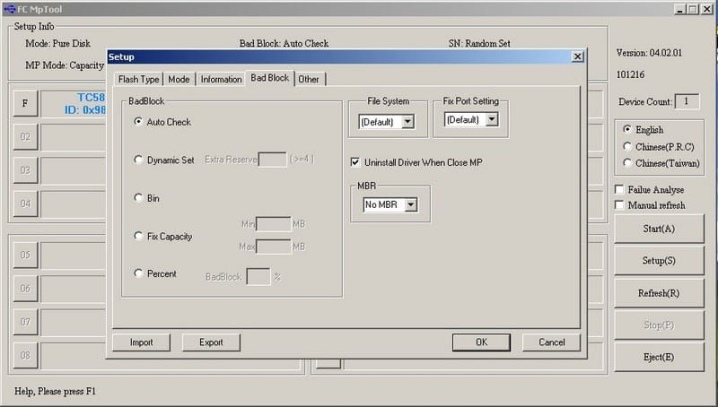
- Fout 5100. Dit betekent dat de printkop is verplaatst. Vastgelopen papier of een ander voorwerp kan de oorzaak zijn. Als u het probleem niet alleen kunt oplossen, moet u contact opnemen met het servicecentrum, daar kunnen zij het vastzittende voorwerp verwijderen en de kop uitlijnen.

- Fout E13... Deze optie betekent dat de cartridge niet reageert, het kan zijn dat de inkt al op nul staat. In dit geval kunt u maar één ding doen: de cartridge bijvullen, de printer opnieuw opstarten.

Als de printer niet in zwart afdrukt, kunt u proberen hem schoon te maken, maar het is beter om contact op te nemen met een specialist... Hij zal in staat zijn om het probleem te diagnosticeren en reparaties uit te voeren. Als lampen C en B rood zijn, moet u ook onmiddellijk contact opnemen met een professional. Als u het apparaat lange tijd niet hebt gebruikt, moet u hoogstwaarschijnlijk de kop spoelen. De volgende tips voor het onderhoud van uw Canon-printers moeten worden gevolgd:
- het apparaat moet voor het reinigen worden losgekoppeld van het elektriciteitsnet;
- veeg de apparatuurkoffer af met een zachte doek die licht is bevochtigd met water en is uitgewrongen; reinigingsmiddelen kunnen worden gebruikt, maar alleen zwak;
- wacht tot het helemaal droog is, pas daarna kan het apparaat weer op het netwerk worden aangesloten;
- als er na het afdrukken tonervlekken op de vellen achterblijven, moet u het glas met een vochtige doek afvegen en vervolgens het glas met een droge doek afvegen.

Overzicht van recensies
Canon-printers zijn behoorlijk populair. Veel kopers geven de voorkeur aan dit specifieke merk. Zij let op de hoge drukkwaliteit, het gebruiksgemak, het brede scala aan modellen en het stijlvolle design. Maar er zijn ook negatieve uitspraken over Canon-producten. Niet iedereen is tevreden met de prijs van printers, sommige modellen kosten meer dan 50.000 roebel. Veel gebruikers klagen over fouten die vrij vaak voorkomen, terwijl het moeilijk is om zelf te bepalen wat de reden is, je moet je tot een professional wenden voor hulp.

Zie de volgende video voor informatie over het correct aansluiten en configureren van uw Canon-printer.













De reactie is succesvol verzonden.