Waarom drukt de HP printer niet af en wat moet ik doen?

Als een kantoormedewerker of een gebruiker die op afstand werkt niet voldoende kennis heeft op het gebied van het koppelen van multifunctionele apparaten, kan het problematisch zijn om het probleem met de afdrukinstellingen op te lossen. Om snel een complexe taak aan te kunnen, moet u de instructies van het afdrukapparaat raadplegen of de hulp van internetbronnen gebruiken.
Geen afdrukken na het bijvullen van de cartridge
Als een HP printer weigert de benodigde hoeveelheid documenten af te drukken met een bijgevulde cartridge, zorgt dit voor veel verbijstering bij de gebruiker.
Bovendien zijn dergelijke situaties niet ongebruikelijk wanneer een inkjet- of laserprinter koppig de benodigde informatie niet op papier wil kopiëren.

Als het randapparaat niet afdrukt, kan een storing worden veroorzaakt door: een aantal hardware- of softwarefouten. De voormalige omvatten:
- gebrek aan inkt, toner in de cartridge;
- storing van een van de apparaten;
- onjuiste aansluiting van kabels;
- mechanische schade aan kantoorapparatuur.
Het is ook mogelijk dat in het printermechanisme papierstoring.

Softwareproblemen zijn onder meer:
- storing in printerfirmware;
- storingen in het besturingssysteem van een computer, laptop;
- verouderde of verkeerd geselecteerde software;
- onjuiste instelling van de vereiste functies in de pc.
Het ontbreken van de noodzakelijke koppeling wordt op verschillende manieren opgelost. Het gebeurt dat je gewoon voorzichtig moet zijn controleer netwerkkabel - of het is aangesloten op een stopcontact, en zorg er ook voor dat betrouwbaarheid van de USB-draadverbinding en opnieuw verbinden... In sommige gevallen is dit voldoende om kantoorapparatuur te laten werken.
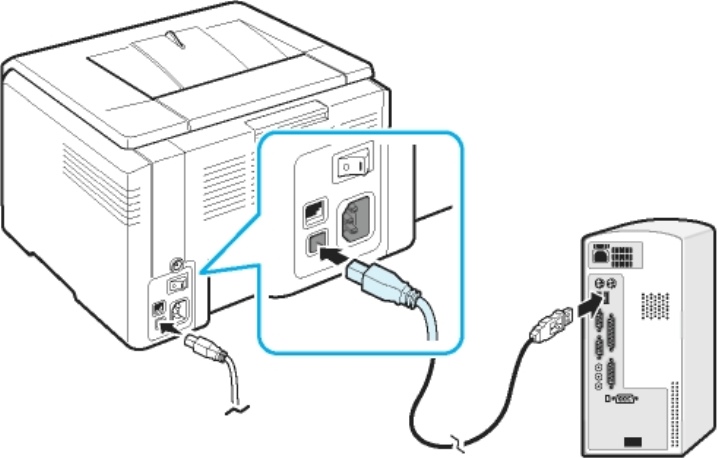
Afdrukken is vaak niet mogelijk vanwege: defecte printkop. In dit geval moet het apparaat worden vervangen. Als kantoorapparatuur een lege cartridge vertoont, moet deze: bijvullen met inkt of toner, afhankelijk van de specificaties van het apparaat. Na vervanging of bijvullen begint de printer meestal te functioneren.

Andere problemen oplossen
In bepaalde situaties zijn problemen: specifiekwanneer onervaren gebruikers gewoon niet weten wat ze moeten doen. Na het installeren van de printer knippert het lampje bijvoorbeeld of ziet de computer de kantoorapparatuur helemaal niet. Dit is mogelijk als het randapparaat is aangesloten via een USB-kabel. Wanneer het koppelen via het netwerk via Wi-Fi wordt uitgevoerd, kunnen er andere problemen zijn.

Heel vaak worden storingen van een randapparaat veroorzaakt door het gebruik van gebruikte cartridges... Met nieuwe printkoppen proberen gebruikers PDF's en andere documenten op gewoon papier af te drukken. In dit geval is het, om de betrouwbare werking van kantoorapparatuur te garanderen, noodzakelijk om originele cartridges en verbruiksartikelen te gebruiken.

Controleer de werking van het afdrukapparaat vanaf een laptop of vanaf een computer erg makkelijk. Als alle draden correct op de printer zijn aangesloten, licht de indicator van de kantoorapparatuur groen op en verschijnt er een kenmerkend pictogram in de pc-lade, waarna de koppeling is ingesteld. De gebruiker moet nu een testpagina afdrukken.

Als de machine niet gereed is, moet u krachtig installeer de software (van de meegeleverde schijf of zoek de benodigde driver op internet) en start na de installatie de pc opnieuw op.Gebruik het "Configuratiescherm", klik op het tabblad "Apparaten en printers" op "Een apparaat toevoegen" en selecteer het model kantoorapparatuur. U kunt ook het werk van de "Wizard" gebruiken door de "Printer toevoegen" te activeren.
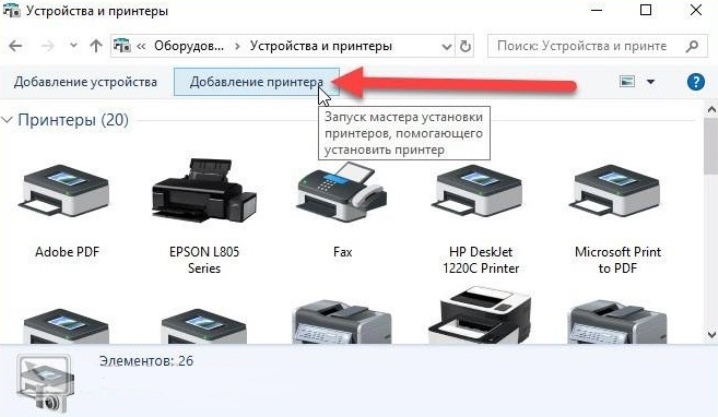
Problemen met verbinding
Het gebeurt vaak wanneer de koppeling van kantoorapparatuur en een pc is niet correct uitgevoerd... Als de printer niet werkt, moet u vanaf dit punt op zoek gaan naar mogelijke storingen.
Algoritme van acties:
- controleer de aanwezigheid van spanning in het netwerk en sluit het netsnoer aan op het stopcontact (bij voorkeur op de overspanningsbeveiliging);
- sluit een laptop en een printer aan met behulp van een nieuwe USB-kabel of een andere die geschikt is voor gebruik;
- sluit beide apparaten opnieuw aan met de USB-kabel, maar op verschillende poorten.

Als de kabel en poorten goed werken, zou het pictogram van de kantoorapparatuur in de lade moeten verschijnen. U kunt de identificatie van de printer ook controleren door het besturingssysteem als u naar "Apparaatbeheer" gaat. Onder de aanduidingen van netwerkadapters, harde schijven, muis, toetsenbord, moet u de bijbehorende regel vinden.

Als het gaat om een draadloze verbinding, moet u: controleer op wifi-netwerk en de mogelijkheid om op deze manier gegevens over te dragen. Niet elk printermodel biedt de mogelijkheid om documenten en afbeeldingen te accepteren om af te drukken met behulp van de bovenstaande methode. Daarom moet ook rekening worden gehouden met een dergelijke belangrijke nuance.
Gedetailleerde informatie over de ingebouwde functionaliteit van kantoorapparatuur wordt aangegeven in de instructies.

Bestuurder crash
Problemen veroorzaakt door software zijn niet ongewoon. Ze zijn te vinden in zowel nieuwe als oudere printers wanneer de installatie voor het kopiëren van documenten mislukt. De gebruiker kan onder andere downloaden naar de laptop incompatibele software, wat geen invloed heeft op de activering van kantoorapparatuur en laptop.
Typische storingen worden aangegeven met een uitroepteken of een vraagteken.

Moderne printermodellen worden gemakkelijk gedetecteerd door een computer. Als de draadkoppeling correct is uitgevoerd, wordt het randapparaat gedetecteerd, maar functioneert het natuurlijk niet zonder software. U moet een stuurprogramma downloaden en installeren om de printerconfiguratie te voltooien en te beginnen met afdrukken.

Als de drukmachine, na de juiste verbinding, niet heeft aangeboden om het stuurprogramma in het besturingssysteem te installeren, moet het nodige werk onafhankelijk en met geweld worden gedaan. Er zijn 3 veelvoorkomende manieren om een stuurprogramma op een besturingssysteem te installeren:
- Ga naar "Apparaatbeheer" en open in de regel "Printer" de rechtermuisknop en selecteer "Stuurprogramma bijwerken".
- Laad een speciaal programma voor het downloaden en bijwerken van software op uw bureaublad, bijvoorbeeld Driver Booster. Installeer op uw computer, voer het uit en volg de instructies.
- Zoek software op internet. Om dit te doen, voert u de vereiste zoekopdracht in de browserzoekopdracht in - het printermodel, en downloadt u vervolgens de benodigde software van de officiële website.

Voor onervaren gebruikers wordt de tweede optie als de beste oplossing beschouwd. Zelfs als het stuurprogramma faalt, zal het opnieuw installeren van de software het probleem oplossen.... Als alles klaar is, kunt u proberen het document in de wachtrij vanuit Word af te drukken.

Ziet geen zwarte verf
Als de gebruiker met zo'n probleem wordt geconfronteerd, kunnen in dit geval de mogelijke redenen zijn:
- de printkop is defect;
- de kleurstof is opgedroogd in de spuitmondjes;
- de verf in de behuizing is droog of ontbreekt;
- de contactgroep is verstopt;
- De transparantfilm is niet van de plaat verwijderd (in nieuwe cartridges).

Bepaalde modellen van drukmachines bieden: een optie waardoor de gebruiker weet dat de verbruiksartikelen bijna op zijn... De drukker zal hem hierover informeren.

In sommige gevallen, als niet-originele inkt wordt gebruikt, kan het afdrukapparaat meld de afwezigheid van kleurstof, maar blokkeert geen functies... Als dergelijke berichten saai zijn, moet u "Eigenschappen van kantoorapparatuur" openen, naar het tabblad "Poorten" gaan, de optie "Gegevensuitwisseling in twee richtingen toestaan" uitschakelen en doorgaan met werken.

Vaak wordt de printer 1-2 keer per maand gebruikt om 3-4 pagina's af te drukken, wat een negatief effect heeft op de spuitmonden. De inkt in de cartridge droogt geleidelijk uit en het kan moeilijk zijn om het afdrukken te hervatten. Om het werkoppervlak van de sproeiers effectief te reinigen, moet u speciale producten gebruiken, omdat normale reiniging niet helpt.
Om de sproeiers te reinigen, moet de patroon een dag in een bak met gedestilleerd water worden ondergedompeld, maar met een zodanige toestand dat alleen de sproeiers ondergedompeld blijven in de vloeistof.


U kunt keukenpapier gebruiken om de contactgroep schoon te maken.

Als de printer nog steeds weigert af te drukken met de juiste verbinding en de aanwezigheid van de benodigde driver in het besturingssysteem, is het zeer waarschijnlijk dat de chip is defect. In dit geval moet u een nieuwe cartridge kopen.

Aanbevelingen
Voordat u een HP laser- of inkjetprinter activeert, moet u zorgvuldig: lees de gebruikershandleiding... U moet aansluiten zoals beschreven in de instructies. Gebruik geen kabels van twijfelachtige kwaliteit, installeer software die is gedownload van een vertrouwde site.

Als er een schijf in de doos komt, het stuurprogramma moet vanaf dit optische station worden geladen. Gebruik daarbij de door de fabrikant aanbevolen verbruiksartikelen - papier, verf, toner. Als de printer niet wordt gedetecteerd, moet u de instellingen in het besturingssysteem gebruiken, met name de functie "Verbindingswizard".
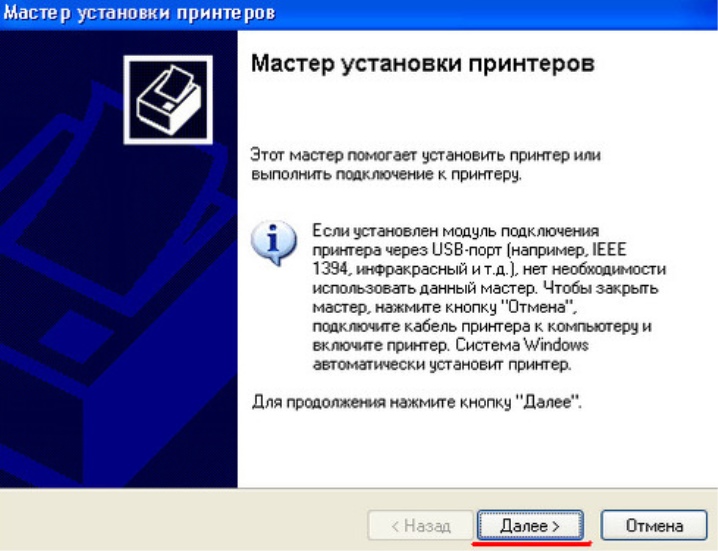
De meeste problemen, waarom de printer niet afdrukt, kunnen eenvoudig worden opgelost. Gewoonlijk gaan gebruikers zelfstandig om met nieuwe situaties - ze lezen de instructies voor kantoorapparatuur zorgvuldig opnieuw, installeren de benodigde software, sluiten de USB-kabel aan op een andere poort, voeren instellingen uit in het besturingssysteem, vervangen de cartridge. Er is hier niets ingewikkelds, en als u voldoende tijd aan het probleem besteedt, zal het afdrukapparaat zeker werken.

Zie de volgende video voor een gedetailleerder overzicht van hoe uw HP-printer niet afdrukt:













De reactie is succesvol verzonden.