Hoe sluit ik een koptelefoon met microfoon aan op mijn computer?

Tegenwoordig zal elke zichzelf respecterende computergebruiker zeker zoiets tot zijn beschikking hebben als: koptelefoon met microfoon. Dit technische apparaat is vooral in trek bij het online spelen met een groot aantal mensen, waar communicatie niet alleen het spelproces aanzienlijk kan vereenvoudigen, maar ook het succes van de speler kan verbeteren.
Maar velen hebben na aanschaf van zo'n headset verschillende soorten problemen met de verbinding. En we zullen proberen uit te zoeken hoe we een hoofdtelefoon met een microfoon op een computer kunnen aansluiten en deze kunnen configureren om ervan te genieten.

Fundamentele regels
Voordat u de hoofdtelefoon met microfoon aansluit en de stekker in het stopcontact steekt, u moet uitzoeken of er in het algemeen een geluidskaart in uw computer zit. Soms vergeten ze het te kopen als er geen ingebouwd is. Als dat zo is, is het meestal ofwel ingebouwd in het moederbord, of moet er een speciale connector voor worden toegewezen. Maar als je geen geluidskaart hebt, moet je die zeker kopen, want je kunt gewoon nergens een koptelefoon op een pc aansluiten. Daarna moeten speciale stuurprogramma's op de computer worden geïnstalleerd, zodat de geluidskaart correct werkt.
Trouwens, we voegen eraan toe dat als je alleen van plan bent om te communiceren, en je hebt geen serieuze serieuze vragen, je een goedkoop model kunt kopen. Had hij maar aansluitingen voor het aansluiten van de benodigde headset.

Gewoonlijk heeft een geluidskaart twee connectoren voor pluggen... De ene is groen en de andere roze. Op de eerste is een koptelefoon aangesloten en op de tweede een microfoon. Trouwens, als je een laptop hebt, kan het zijn dat er maar één connector is en dat de koptelefoon 2 pluggen heeft. In dit geval moet u een speciale adapter aanschaffen om ze aan te sluiten.
Laten we eens kijken naar de basisregels voor het aansluiten van een hoofdtelefoon met een microfoon op een computer.
Om te beginnen moet je steek de koptelefoon- en microfoonstekkers in de gewenste aansluitingen... Daarna heb je nodig controleer of er een chauffeur is in het systeem voor de geluidskaart. Als de computer of laptop Windows 10 gebruikt, wordt daar een standaardstuurprogramma geïnstalleerd. Maar het is beter om de software te installeren die bij het apparaat wordt aangeboden, zodat alle functionaliteit voor u beschikbaar is en zowel de microfoon als de koptelefoon normaal werken.

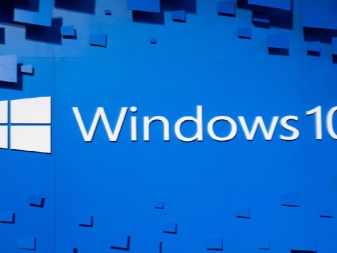
Als om de een of andere reden de bediening van de headset niet correct is, moet u naar het gedeelte met opnameapparaten gaan en de microfoon standaard actief maken. Als het opgegeven item niet in de lijst staat, moet u met de rechtermuisknop op een leeg gebied klikken en vervolgens het item met de naam "Uitgeschakelde apparaten weergeven" inschakelen.
Het is belangrijk dat als u uw headset via de voorwand van de systeemeenheid hebt aangesloten en u een stuurprogramma van Realtek hebt geïnstalleerd, u het stuurprogramma voor de geluidskaart moet invoeren en daar de sectie "Invoerdefinities op het voorpaneel uitschakelen" moet vinden.
Als je hebt apparatuur van Via, moet u naar de instellingen op het voorpaneel gaan en AC97 specificeren in plaats van HD Audio... Meer details over verbindingsopties worden hieronder besproken.
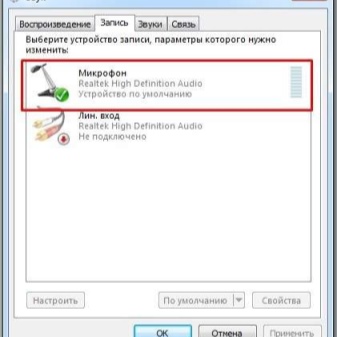
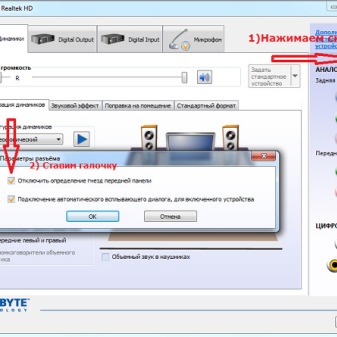
Verbindingsopties
Als we het hebben over de verschillende opties om de headset op een pc aan te sluiten, dan moet eerst worden opgemerkt dat er een bekabelde of draadloze verbindingsoptie kan worden geselecteerd. Bij de bedrade optie is het van belang welke stekker de headset heeft. Het kan van verschillende typen zijn.
- Mini-jack 3,5 mm.De meeste koptelefoons en headsets van de telefoon hebben dit formaat.
- Standaard Jack, waarvan de afmeting 6,5 mm is. Het wordt voornamelijk gebruikt op monitorhoofdtelefoons en studiomodellen.
- Standaard Micro Jack van 2,5 mm. Deze stekkers werden gebruikt om koptelefoons aan te sluiten op oudere mobiele telefoons.

Als we praten over draadloze verbindingstypes, dan kan de hoofdtelefoon eenvoudig draadloos worden aangesloten op een pc als er een geschikt ontvangstapparaat is. We hebben het over Bluetooth- of Wi-Fi-modules. Na het aansluiten vereist het instellen van de headset de installatie van de juiste stuurprogramma's of gebeurt in de automatische modus. Laptops zijn in de regel al uitgerust met dergelijke ingebouwde adapters, maar pc-gebruikers zullen ze bovendien moeten kopen.
Daarnaast zijn er nog 2 verbindingsmethoden, afhankelijk van welke systeemeenheid u heeft:
- naar het achterpaneel;
- via de frontconnector.
Afhankelijk van het ontwerp van de computer zijn er connectoropties aan de voorkant beschikbaar. Laten we deze opties eens nader bekijken en hoe de verbinding in deze gevallen tot stand zal worden gebracht.

Naar achteren
Dit type headset is behoorlijk populair vanwege het feit dat een groot aantal gebruikers graag op Skype spreekt, met dit soort apparatuur en voor andere programma's van vergelijkbare aard.
Het moederbord heeft een paneel voor het aansluiten van een microfoon en koptelefoon, en de uitgangen ervan bevinden zich in de regel aan de achterkant van de pc vanwege de locatie van het moederbord. We steken de hoofdtelefoonstekker in de groene aansluiting en de microfoon in de roze aansluiting. Er is ook een blauwe connector. Elk audioapparaat waarvan de opname zal worden gemaakt, kan erop worden aangesloten.
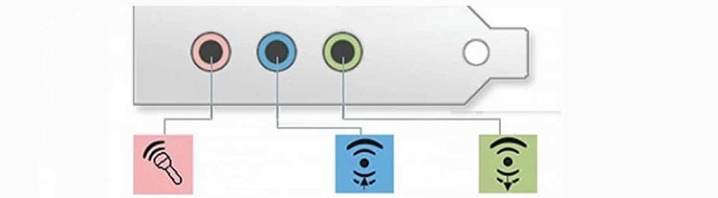
Voor het geval we te maken hebben met een headset met één stekker is het beter om een speciale adapter te kopen, die het mogelijk maakt om de kanalen te scheiden en de stekkers aan te sluiten zoals hierboven beschreven. In dit geval zijn geen stuurprogramma's vereist.
Er is nog een andere manier om een koptelefoon met microfoon aan de achterkant aan te sluiten. De essentie ervan is: een externe geluidskaart gebruikendie wordt aangesloten op het achterpaneel in de USB-connector. Het heeft twee connectoren - groen en roze, dus er zouden geen problemen moeten zijn om een koptelefoon met een microfoon erop aan te sluiten.
Voor een correcte werking moet u de stuurprogramma's en software installeren die in de kit zitten.

Via de voorste connector
Als we het hebben over een headset aansluiten via de connector aan de voorkant, dan is dit alleen mogelijk als de pc-kast een dergelijke mogelijkheid biedt en er een uitgang wordt gemaakt van het geluid of het moederbord naar het frontpaneel. Deze optie is handiger, omdat alle connectoren duidelijk zichtbaar zijn en het heel gemakkelijk is om degene te vinden die je nodig hebt. Met dit type verbinding, voordat u alle acties start, ongeacht de versie van het besturingssysteem dat op de computer is geïnstalleerd, u moet de Realtek-geluidsstuurprogramma's installeren. Nadat ze zijn geïnstalleerd, moeten een aantal acties worden uitgevoerd.
Eerst moet je naar de nesten kijken. Het is een feit dat het vaak voorkomt dat ze niet zijn gemarkeerd met bloemen, maar eronder zijn er kleine en onopvallende pictogrammen van de microfoon en koptelefoon. En in overeenstemming met deze aanduidingen, moet u ook een koptelefoon en een microfoon in de benodigde aansluitingen plaatsen.

Start de Realtek-manager, waarvan het pictogram in de lade te vinden is. In het venster dat verschijnt, ziet u de aansluitingen voor het aansluiten van verschillende soorten audioapparaten. Connectors die momenteel werken, zullen een heldere tint hebben, terwijl degenen die inactief zijn enigszins wazig zullen zijn.
Om ze te activeren, moet u de map openen met de parameters van de jack-connectoren, die zich bovenaan dit menu bevindt. Nadat de gebruiker het heeft geopend, kan hij ze beheren.Nu moet u het item "Definitie van frontpaneelconnectoren uitschakelen", waarna het mogelijk zal zijn om de connectoren te bepalen waarop de hoofdtelefoon zal worden aangesloten.
Op dezelfde manier moet u een microfoon aansluiten.

Nu moet u het item "Apparaten selecteren" openen en het microfoon- of hoofdtelefoonpictogram in de lijst selecteren. Overigens is het niet overbodig om de headset op een smartphone te controleren voordat u deze op een computer aansluit. Als het defect is, kunt u veel tijd verspillen aan het aansluiten van het defecte audioapparaat.
Het gebeurt zo dat Ik wil om de een of andere reden een koptelefoon en luidsprekers tegelijkertijd op de computer aansluiten. Er is een mening dat dit niet kan. In werkelijkheid is het mogelijk, maar het vereist de aanschaf van een speciale adapter die niet duur is. Maar daarvoor is het niet overbodig om ervoor te zorgen dat de versterker van uw computer zo'n spanning kan weerstaan.

Maatwerk
Laten we het nu hebben over het instellen van een koptelefoon en microfoon op verschillende besturingssystemen. Als uw computer op Windows XP, 7, 8, 8.1 draait, moet u na het aansluiten om de hoofdtelefoon in te stellen een aantal handelingen uitvoeren.
- Speel een nummer of film af voor een soundcheck. Als alles goed klinkt. Als er problemen zijn, moet u met de rechtermuisknop op het luidsprekerpictogram klikken, dat zich in de rechterbenedenhoek van de monitor bevindt. Daar moet je het item "Afspeelapparaten" vinden.
- In de lijst zijn verschillende apparaten te zien. U moet ervoor zorgen dat er een groen vinkje staat naast het item "Luidsprekers".
- Als het niet aanwezig is, moet u dit apparaat selecteren door er met de rechtermuisknop op te klikken en het item "Standaard gebruiken" te selecteren.
- Nu moet u de luidsprekers selecteren, vervolgens op het item "Configureren" klikken, dat zich hieronder bevindt, en de geluidskanalen "Stereo" selecteren. Daarna moet u op de knop "Test" klikken om het geluid van elk kanaal te horen.
- En u moet ook het vakje aanvinken in de instellingen "Breedbandluidsprekers" in de positie "Voor rechts en links", klik vervolgens op de knop "Volgende" en vervolgens - "Voltooien".
- De speakers hebben een volumeregeling. Je moet de muziek aanzetten en als tijdens het afspelen de schaal niet vol raakt en er geen geluid is, is er iets mis.
- Als de schaal vol raakt, maar er is geen geluid, moet u het volumeniveau controleren.
- Als het volume is ingesteld, vult de schaal zich, maar er is geen geluid, dan heb je hoogstwaarschijnlijk de stekkers en stopcontacten verwisseld of gebruik je een defecte hoofdtelefoon.
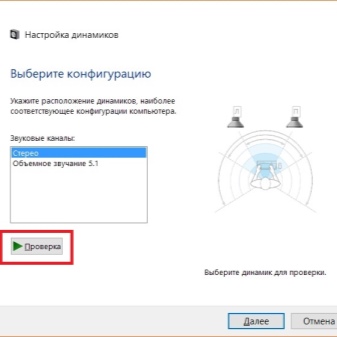
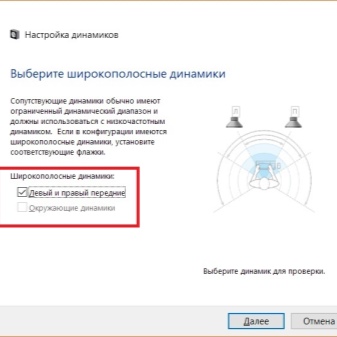
Laten we het nu hebben over het configureren van de microfoon op de opgegeven besturingssystemen.
- Om het te controleren, moet u het aansluiten en op het luidsprekerpictogram in de rechterbenedenhoek klikken en vervolgens het item "Recorders" selecteren.
- Selecteer de microfoon en maak er het standaardapparaat van.
- Nu zien we een menu voor ons, waarin de eerder aangesloten microfoon moet worden weergegeven. Het is vrij eenvoudig om de uitvoering te controleren: je kunt iets zeggen of in je handen klappen en kijken of de klankschaal vol raakt.
- Als dit niet gebeurt, klik dan met de rechtermuisknop op de apparaatnaam.
- Selecteer het tabblad genaamd "Niveaus" en stel de waarde in op 80. Dan doen we deze procedure nog een keer.
- Als na deze stappen de weegschaal niet vol raakt, is de kans groot dat de microfoon gewoon op de verkeerde connector is aangesloten. Een andere reden voor dit gedrag van de microfoon is dat deze eenvoudig defect kan zijn.
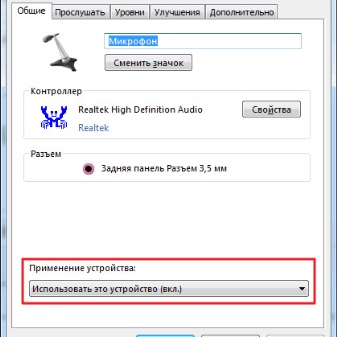
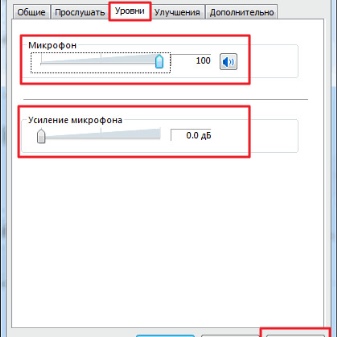
Als de schaal vol is, hoeft u alleen nog maar op het item "Gebruik standaardapparaat" te klikken - en rustig uw aangesloten headset te gebruiken.
Trouwens, als we het hebben over hoofdtelefoons die worden aangesloten op USB-connectoren, dan hoeft hun configuratie niet te worden uitgevoerd omdat dergelijke apparaten in de regel onmiddellijk na verbinding in de automatische modus worden geconfigureerd.
In het algemeen moet worden opgemerkt dat: Bij het aansluiten van een koptelefoon met een microfoon op een computer via het achter- of voorpaneel, zijn er bepaalde valkuilen die zelfs een redelijk ervaren gebruiker in verwarring kunnen brengen.
Maar tegelijkertijd zullen de hierboven beschreven actie-algoritmen het mogelijk maken om 90% van de meest voorkomende problemen op te lossen, waardoor u in de meeste gevallen de headset snel kunt aansluiten en configureren.

Dit betekent dat u kunt genieten van geluid van hoge kwaliteit, kunt communiceren met uw familie en vrienden in messengers, online games kunt spelen, met andere spelers kunt chatten en gewoon films kunt kijken en naar muziek kunt luisteren met een hoogwaardige headset die is uitgerust met een microfoon.
Zie hieronder voor een video over het aansluiten van een hoofdtelefoon met microfoon op uw computer.













De reactie is succesvol verzonden.