Hoe een koptelefoon op een computer en laptop op Windows 10 aan te sluiten?

Het gebruik van een koptelefoon met een laptop en een computer is erg handig, en soms zelfs noodzakelijk. Met dit accessoire kun je naar muziek luisteren, spelen en films kijken zonder andere gezinsleden te storen. Soms zijn koptelefoons met een microfoon gewoonweg onvervangbaar om met vrienden te communiceren of om zakelijke problemen op te lossen. In ieder geval is het de moeite waard om je te verdiepen in de details van het aansluiten en instellen van een headset.

Verbinding
Het accessoire kan exclusief worden ontworpen voor audio-uitvoer of het kan met een microfoon zijn. De laatste optie is functioneler. Er zijn verschillende manieren om een koptelefoon op je Windows 10-computer of laptop aan te sluiten.
- Via USB-poort. Deze hoofdtelefoonmodellen zijn meestal multifunctioneel, hebben ingebouwde versterkers en geluidskwaliteit. Ze worden zowel voor games als voor werk gebruikt, maar ook voor het luisteren naar muziek met een overwicht van lage frequenties.
- Via 3,5 mm-aansluiting. Een bekende en wijdverbreide verbinding. Meestal heeft een hoofdtelefoonkabel twee uitgangen, een voor audio-uitgang en een voor ingang. Zo werken koptelefoons en microfoons. U kunt een dergelijk accessoire gebruiken met computers of oude laptopmodellen, maar voor moderne laptops moet u een adapter aanschaffen waarmee u twee stekkers op één connector kunt aansluiten.
- Via een draadloos kanaal. Dit is meestal een Bluetooth-verbinding. Deze headset werkt draadloos en is zo mobiel en comfortabel mogelijk.
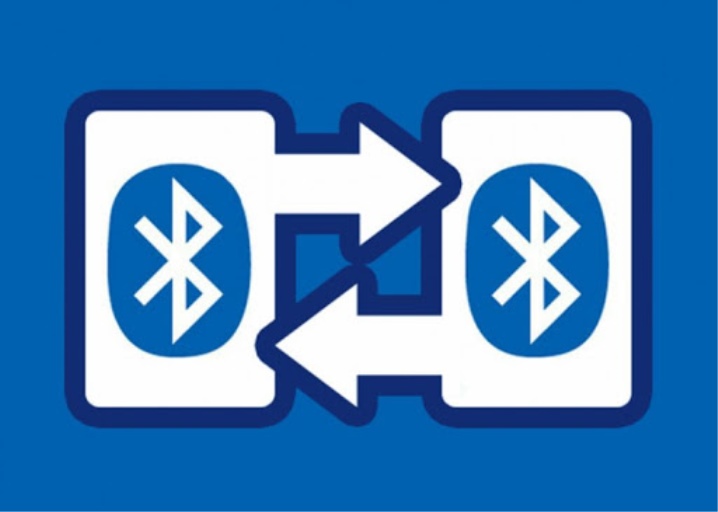
Om een bekabeld model aan te sluiten, steekt u de stekker gewoon in een geschikte poort van uw laptop of pc. Op een computer kunnen de ingangen zich zowel aan de achterkant als aan de voorkant van de systeemeenheid bevinden. Laptops hebben poorten in de zijpanelen.
Methode voor het aansluiten van een bluetooth-hoofdtelefoon.
- Activeer draadloze verbinding op een laptop of pc.
- Zet de koptelefoon aan. Zet ze in de ontdekkingsmodus. Sommige headsetmodellen worden automatisch ingesteld op de gewenste status wanneer ze worden ingeschakeld. Soms zit er een speciale sleutel op de behuizing waarmee u kunt koppelen. Er is ook een derde optie: het is de moeite waard om de aan / uit-knop iets langer dan normaal ingedrukt te houden. De exacte informatie hierover staat vermeld in de instructies van de fabrikant.
- Open een lijst met beschikbare apparaten op een pc of laptop. Om dit te doen, moet u in het Windows 10-besturingssysteem op het Bluetooth-pictogram op de werkbalk voor snelle toegang klikken en het item "Apparaat toevoegen" selecteren in het menu dat verschijnt.
- De naam van de hoofdtelefoon verschijnt in de lijst. Je hoeft er alleen maar op te klikken om verbinding te maken.
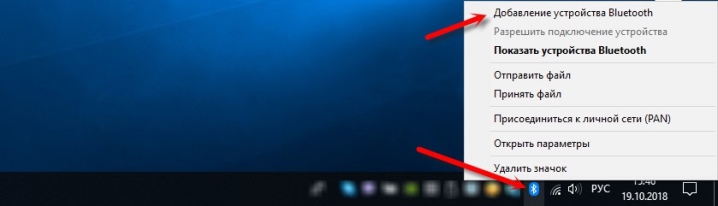
Koptelefoons, zowel bedraad als draadloos, zijn eenvoudig toe te voegen aan afspeelapparaten. In sommige gevallen moet u overschakelen naar deze audio-uitvoermethode.
Om dit te doen, moet je naar de geluidsparameters gaan en de koptelefoon selecteren in de vervolgkeuzelijst. Vanaf nu klinkt de muziek uitsluitend via de headset.
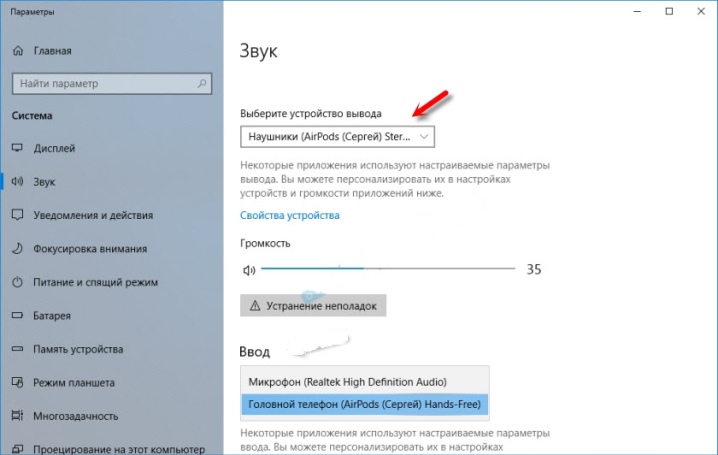
Maatwerk
In Windows 10 is er meestal geen extra stap nodig om de juiste instellingen voor de hoofdtelefoon in te stellen. De configuratie maakt echter het maximale gebruik van het accessoire mogelijk.
U kunt de instelling maken met behulp van de geluidskaartbeheerinterfacewat handig is op een pc. Een alternatief zijn systeemtools, die gemakkelijker te gebruiken zijn op een laptop. Met de geluidskaartmanager kun je fijne aanpassingen maken. Mogelijkheden zijn afhankelijk van welke geluidskaart is geïnstalleerd. Realtek HD is behoorlijk populair.
De geluidskaart heeft misschien andere software, maar het werken ermee verschilt niet veel van de beschreven optie.

Algoritme afstemmen.
- Open "Configuratiescherm".
- Grote weergave van pictogrammen inschakelen. Zoek HD Dispatcher of Realtek HD Dispatcher in het menu.
- U moet in het tabblad "Luidsprekers" werken, het opent automatisch. De belangrijkste parameter is de balans tussen de twee koptelefoons. Het is net zo belangrijk om het afspeelvolume aan te passen. De beperking helpt uw gehoor te beschermen. Aan de rechterkant van het geopende venster worden de connectorinstellingen weergegeven, die relevant zijn voor bedrade hoofdtelefoons. Als u op het mappictogram klikt, worden de parameters van de hybride audiopoort geopend, die op moderne laptops is geïnstalleerd.
- Op het tabblad Luidsprekerconfiguratie kunt u de optie Surround Sound configureren. Het is vooral goed om dergelijke parameters te gebruiken als de hoofdtelefoon van volledige grootte is met een gesloten type akoestiek.
- Op het tabblad "Geluidseffect" zijn er instellingen voor de aanwezigheidseffecten. Daar kun je de equalizer handmatig of via presets gebruiken.
- Muziekliefhebbers moeten een kijkje nemen op het tabblad "Standaardindeling". Hier kunt u de bemonsteringsfrequentie en geluidsdiepte instellen. De ideale waarde wordt beschouwd als 24 bits en 48000 Hz. Toegegeven, niet alle hoofdtelefoons reproduceren dergelijke parameters even goed en adequaat. Als u na het wijzigen van de parameters niet veel verschil merkt, kunt u lagere waarden instellen om pc- of laptopbronnen te besparen.
- Het laatste tabblad verschilt afhankelijk van het apparaatmodel. Zo kunnen specifieke technologieën van de fabrikant worden gepresenteerd.
- Om alle parameters op te slaan, klikt u op "OK". In sommige gevallen moet u uw apparaat opnieuw opstarten.
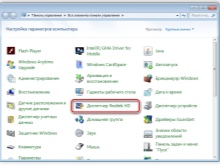
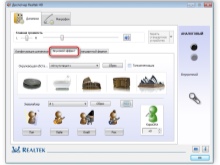
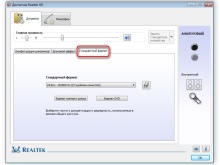
Een eenvoudigere instelling kan worden gemaakt met behulp van het systeem het programma "Geluid" of via een dergelijk tabblad in de "Parameters".
Configuratie via het bedieningspaneel.
- Open na het aansluiten van de hoofdtelefoon het gedeelte "Geluid". Deze vind je via het controlepaneel.
- Het eerste tabblad "Afspelen" toont alle apparaten voor audio-uitvoer. Hoofdtelefoons moeten standaard worden geselecteerd. U kunt deze waarde instellen in het contextmenu. Het wordt geopend als u de cursor over de naam van de hoofdtelefoon beweegt en op de rechtertoets drukt.
- Klik met de linkermuisknop op het apparaat en ga naar het item "Eigenschappen".
- Nu kan de hoofdtelefoon worden uitgeschakeld, hernoemd. Er is ook een mogelijkheid om een ruimtelijke geluidsmotor te kiezen, die beschikbaar is op moderne dure accessoires.
- Belangrijke instellingen vindt u in het gedeelte "Verwante parameters" onder de link "Extra apparaateigenschappen". Op het tabblad "Niveaus" kunt u het volume aanpassen, in de "Balans" - uitgang naar de linker- en rechterhoofdtelefoon.
- Vervolgens kunt u naar het tabblad "Verbeteringen" gaan, naar het gedeelte "Geavanceerd". Hier wordt de bitness en frequentie van het geluid ingesteld.
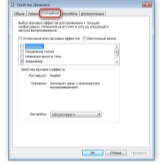
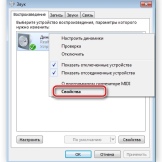
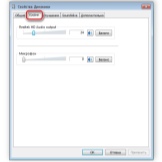
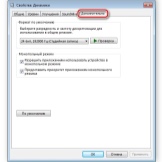
Hoe kies je een modus?
Instellen volgens de beschreven principes is voldoende als: Een Windows 10 pc of laptop heeft een simpele geluidskaart met standaard drivers. Als het apparaat geavanceerd is, moet u gebruiken eigen hulpprogramma... Op sommige geluidskaarten moet u dus ook de afspeelmodus selecteren. Schakel in de propriëtaire software over naar een koptelefoon, anders zit er geen geluid in.
Het is absoluut noodzakelijk om zo'n overstap te maken.... Dit heeft direct invloed op de prestaties van de apparatuur. Als je meer in detail kijkt, ontstaat zo'n behoefte vanwege het feit dat de hoofdtelefoon een bepaalde impedantie heeft, meestal in het bereik van 16-300 ohm of meer. De geluidskaart moet afhankelijk van deze parameter een signaal leveren aan het accessoire met een verschillende stroomsterkte.
De keuze van de afspeelmodus is belangrijk voor de geluidskwaliteit.

Eventuele problemen
Het meest voorkomende hoofdtelefoonprobleem op pc's of laptops met Windows 10 is: bij afwezigheid van geluid. Om aan de slag te gaan, kunt u met de rechtermuisknop op het luidsprekerpictogram in de lade klikken en "Geluidsproblemen oplossen" in het menu selecteren. Soms helpt dit en lost het systeem het probleem zelf op.In sommige gevallen is het probleem niet opgelost en is aanvullende actie vereist.
De eerste stap is controleer de chauffeur. In Windows 10 is dit vrij eenvoudig.
- Open "Apparaatbeheer".
- Als de naam van de koptelefoon geel is geschreven of een uitroepteken heeft, is er geen stuurprogramma of heeft het systeem de geluidskaart niet herkend.
- Om het probleem op te lossen, moet u het stuurprogramma vinden op de officiële website van de fabrikant van het apparaat of het moederbord en het juiste bestand downloaden.
- Het stuurprogramma wordt als een programma geïnstalleerd. Daarna moet u het systeem opnieuw opstarten en de prestaties van de hoofdtelefoon controleren.
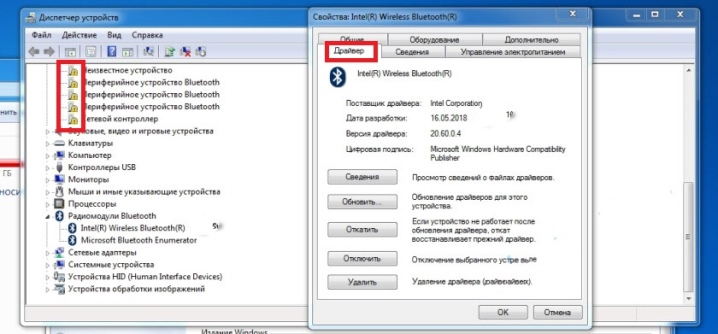
Het komt voor dat het stuurprogramma op Windows 10 niet kan worden gevonden. In dit geval je moet een bestand voor Windows 7 met dezelfde bitness vinden en het installeren. Ook kan audio verloren gaan als gevolg van: uitgeschakelde geluidskaart in BIOS of uitgeschakelde Windows Audio. Dit laatste wordt geactiveerd via de sectie "Beheer".
Koptelefoons zijn randapparatuur... U moet ervoor zorgen dat de headset is ingeschakeld, het volume erop staat niet op het minimum. Je kunt proberen de koptelefoon in een andere aansluiting te steken, misschien zit het probleem daarin. Via het "Configuratiescherm" kunt u naar het tabblad "Geluid" gaan en het apparaat zelf controleren op problemen. Als al het andere faalt, is de hoofdtelefoon zelf mogelijk defect, neem dan contact op met het servicecentrum.
Hoe u mogelijke problemen bij het aansluiten van een hoofdtelefoon kunt oplossen, wordt beschreven in de volgende video.













De reactie is succesvol verzonden.