Hoe een Bluetooth-koptelefoon op een Windows 7-laptop aan te sluiten?

Om een stabiele verbinding tussen je headset en laptop te garanderen, moet je deze activeren. In de meeste gevallen wordt de verbinding automatisch gemaakt. Afhankelijk van het apparaat zijn mogelijk instructies vereist. Meestal staat de beschrijving direct op de doos of op de website van de fabrikant. Als u geen toegang heeft tot de instructies of als ze niet in het Russisch zijn vertaald, kan een algemene gids voor het aansluiten van een Bluetooth-hoofdtelefoon op een laptop u helpen.


Aansluitinstructies
Om een Bluetooth-koptelefoon op je laptop aan te sluiten, moet je de volgende punten controleren.
- Bluetooth-aanwezigheid... Meestal is het ingebouwd in laptops, maar als het kapot gaat of ontbreekt, kunt u ook een externe USB-controller gebruiken: "Start - Configuratiescherm - Apparaatbeheer - USB-controllers of netwerkadapters". Zie je jouw apparaat niet tussen deze items, kijk dan bij "Overige apparaten". Dit betekent dat het stuurprogramma voor de hoofdtelefoon niet is geïnstalleerd.
- Beschikbaarheid en relevantie van stuurprogramma's voor Windows 7. Als het apparaat niet wordt weergegeven en zich in "Andere apparaten" bevindt, klikt u met de rechtermuisknop en selecteert u "Stuurprogramma's bijwerken". Specificeer vervolgens de voor u geschikte installatiemethode via internet of vanaf een fysiek medium. Als de hoofdtelefoon wordt weergegeven in "Apparaatbeheer", betekent dit dat de stuurprogramma's die nodig zijn voor de werking zijn geïnstalleerd, maar het is beter om ze bij te werken naar de nieuwste versie. U kunt dit ook via internet doen of naar de website van uw laptopfabrikant gaan en de actuele versie downloaden in het gedeelte "Support, Drivers". Na het installeren of bijwerken van stuurprogramma's is het raadzaam uw laptop opnieuw op te starten.
- Zorg ervoor dat uw draadloze hoofdtelefoon werkt en goed werkt... Druk op de aan/uit-knop op de hoofdtelefoon en houd deze ingedrukt totdat het indicatielampje aangeeft dat deze is ingeschakeld. Ook is het belangrijk dat de oordopjes over het benodigde batterijvermogen beschikken.
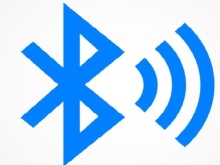


Nadat je hebt gecontroleerd of de Bluetooth op de laptop en de koptelefoon goed werken, u kunt beginnen met het verbinden ervan. Na het aanzetten van de koptelefoon herkent je laptop het apparaat via Bluetooth en meldt dit met een knipperend icoontje in de rechter benedenhoek (standaard staat daar de Windows 7 systeembalk). Klik op het pictogram en selecteer Apparaat toevoegen in het pop-upmenu. De laptop herkent en geeft je een complete lijst met apparaten met actieve Bluetooth, waaronder je een koptelefoon moet kiezen.
De naam kan een fabrikant of een model zijn.
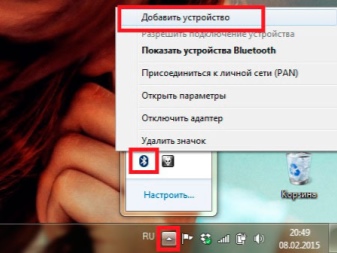
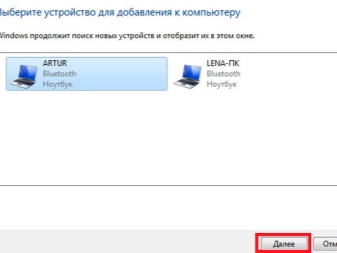
Maatwerk
Nadat u uw draadloze hoofdtelefoon op uw laptop hebt aangesloten en hebt gecontroleerd of ze werken, de volgende stap is om ze te configureren. Om de parameters te openen, met behulp waarvan u de lijst met beschikbare of aangesloten apparaten kunt zien en de ontdekking van uw laptop door andere apparaten kunt inschakelen, moet u met de rechtermuisknop op het Bluetooth-pictogram klikken en "Ga naar parameters" selecteren in de context menu. In het geopende venster ziet u hoe de computer naar alle beschikbare apparaten zoekt en deze weergeeft. Selecteer je koptelefoon, klik op de knop "Koppelen" en volg gewoon de instructies.

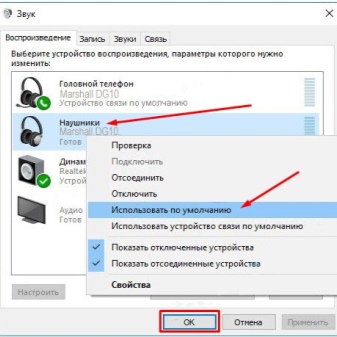
Hier is ook een knop beschikbaar om Bluetooth in en uit te schakelen. Om naar de instellingen te gaan, die niet zo veel zijn, klikt u op "Andere Bluetooth-opties". Door het selectievakje naast "Sta toe dat Bluetooth-apparaten deze computer kunnen vinden" uit te schakelen, verwijdert u uw laptop uit het gezichtsveld van alle apparaten, maar ziet u een lijst met beschikbare headsets en kunt u er verbinding mee maken.Ook is na het inschakelen snelle toegang tot de instellingen vanuit het meldingenpaneel mogelijk.
Door op het Bluetooth-pictogram in de rechterbenedenhoek te klikken, kunt u apparaten, bestandsoverdracht en andere instellingen beheren.
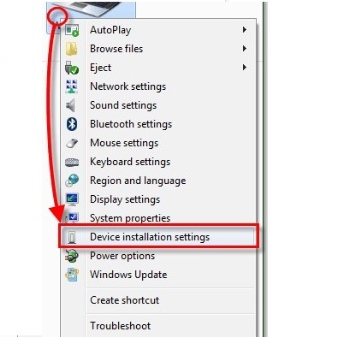
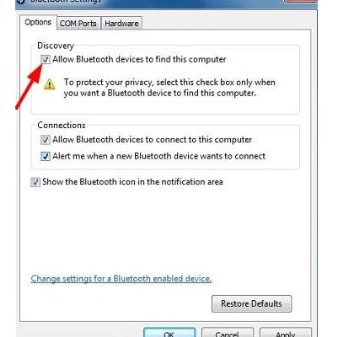
Om offline audio-uitvoer naar hoofdtelefoons in te stellen, je moet het volgende doen: "Start - Configuratiescherm - Geluid". Selecteer op het tabblad "Afspelen" het gewenste apparaat, klik er met de rechtermuisknop op en selecteer "Standaardapparaat gebruiken". Doe hetzelfde op het tabblad "Opnemen", het is noodzakelijk om de microfoon aan te zetten. Door met de rechtermuisknop te klikken en Eigenschappen te kiezen in het pop-upmenu, kunt u de headset in meer detail aanpassen. Alles is hier intuïtief, op de tabbladen "Niveaus", "Verbeteringen" en "Geavanceerd" kunt u de hoofdtelefoon afstemmen.
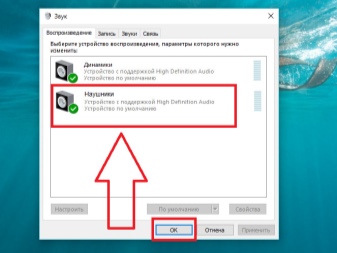
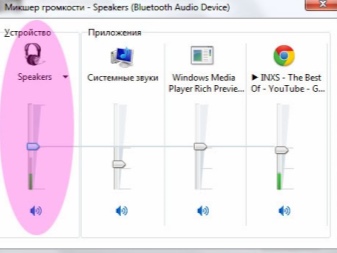
In het tabblad "Niveaus" kunt u de microfoon versterken, u wordt luider gehoord, maar dit kan enige ruis veroorzaken. Nadat u de indicatoren hebt aangepast, kunt u het resultaat onmiddellijk evalueren door op het tabblad "Luisteren" te klikken. Wat betreft het geluid, hier kun je de balans tussen de rechter en linker oordopjes aanpassen, het volume verhogen of verlagen. Met behulp van het tabblad "Verbeteringen" kunt u gemakkelijk externe ruis verwijderen en de kwaliteit van de communicatie verbeteren.
Bovendien kunt u in de instellingen het frequentiebereik selecteren en de exclusieve modus voor uw apparaat configureren.
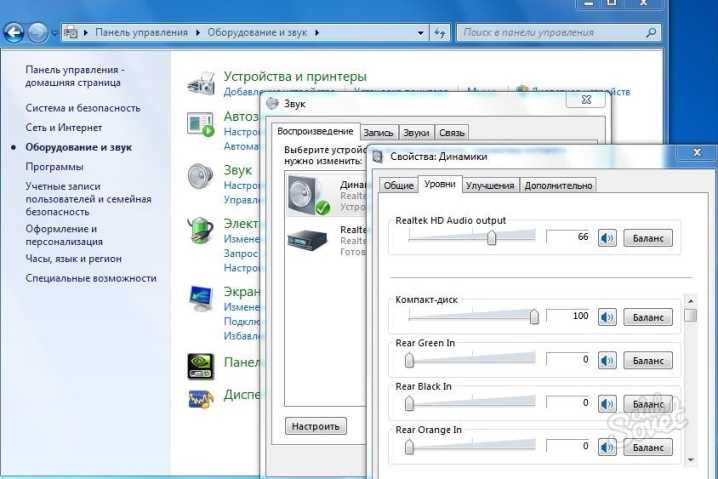
Eventuele problemen
Bij het aansluiten van een draadloze hoofdtelefoon op een Windows 7-laptop kun je een aantal kleine problemen tegenkomen. Hoe we de meest voorkomende kunnen oplossen, zullen we hieronder bespreken.
- De laptop ziet het apparaat niet. Controleer of de headset is ingeschakeld, het indicatielampje zou ook moeten werken, wat aangeeft dat de headset werkt. Start uw draadloze hoofdtelefoon opnieuw op en plaats deze zo dicht mogelijk bij uw laptop. Controleer de verbindingsinstellingen, verwijder het apparaat en sluit het opnieuw aan. Het kan ook zijn dat het apparaat standaard is verbonden met een ander gadget (smartphone, telefoon).
- De computer ziet het apparaat, maar ze maken geen verbinding. Start het systeem opnieuw op en ga naar het BIOS-menu (zie de instructies om dit specifiek voor uw laptopmodel te doen). Zoek uw draadloze adapter en zorg ervoor dat deze is ingeschakeld.
- De headset gebruiken in communicatieprogramma's (bijvoorbeeld Skype). Als de headset niet werkt met dergelijke software, zorg er dan eerst voor dat de nieuwste versie van het programma op uw laptop is geïnstalleerd: "Start Menu - Configuratiescherm - Geluid - Opname". Selecteer hier je koptelefoon. Doe hetzelfde in de instellingen van Skype of een vergelijkbaar programma.

Zie hieronder voor instructies over het aansluiten van een Bluetooth-hoofdtelefoon op een Windows 7-laptop.













De reactie is succesvol verzonden.