Hoe een Bluetooth-koptelefoon op een Windows 10-laptop aan te sluiten?

Het gebruik van een draadloze koptelefoon is comfortabeler dan een bedrade koptelefoon. Het zal heel eenvoudig zijn om ze aan te sluiten op moderne laptopmodellen. Het is vermeldenswaard dat het Windows 10-systeem in dit opzicht helemaal niet grillig is en het meeste werk automatisch doet. Er ontstaan problemen met oude laptopmodellen of bij het gebruik van een illegaal besturingssysteem. Toegegeven, alle problemen kunnen in korte tijd worden verholpen.
Verbinding
Voordat het proces wordt gestart, is: controleer de status van de interne Bluetooth-module. Ga hiervoor naar "Taakbeheer" en zorg ervoor dat de adapter niet geel is gemarkeerd. Bovendien kunt u de "Eigenschappen" invoeren en de gegevens lezen op het tabblad "Algemeen". Een inscriptie als "Het apparaat werkt naar behoren" is een goed teken. Als er nog steeds problemen zijn met de adapter, zal de verbinding moeilijk zijn.
Het is tijd om de module te activeren. U moet naar "Opties" gaan en daar "Apparaten" openen. Onder andere "Bluetooth en andere apparaten" kunnen worden gedetecteerd. Het is daar dat u de schuifregelaar naar de "Aan" -positie moet verplaatsen. Zo wordt de draadloze verbinding eenvoudig geactiveerd.
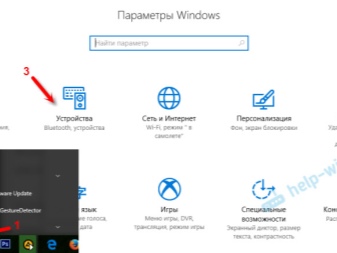
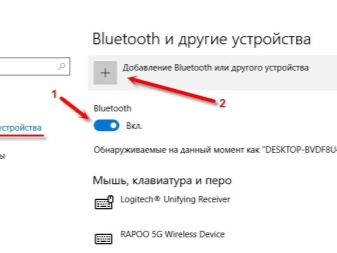
Nu is het tijd om naar het leuke gedeelte te gaan. Je kunt een Bluetooth-koptelefoon aansluiten op een laptop met Windows 10 volgens een bepaald algoritme.
- Zet de koptelefoon aan. Activeer indien nodig de extra detectiemodus. Als alles correct is gedaan, knippert de indicator.
- Klik op de laptop op het item "Bluetooth of ander apparaat toevoegen".
- Selecteer in een nieuw venster het type verbinding en wacht tot het apparaat in de lijst met gedetecteerde apparaten verschijnt.
- Nu moet je op de naam van de headset klikken. De verbinding wordt automatisch tot stand gebracht.
Ga dan verder met het testen van de headset. Als u tevreden bent met het geluid, kunt u er plezier aan beleven. Opnieuw verbinden zal gemakkelijker zijn. Meestal wordt de koptelefoon over het algemeen automatisch op de laptop aangesloten. In sommige gevallen is extra pas enkele parameters aan, om de prestaties van de headset te verbeteren.
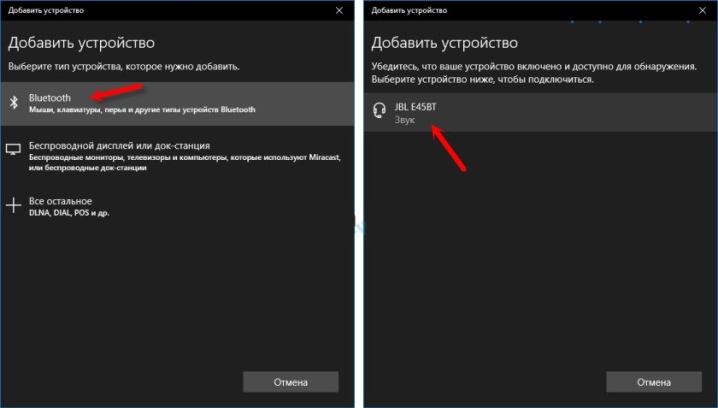
Maatwerk
De geluidskwaliteit van de koptelefoon kan worden verbeterd. Bovendien moet dit worden gedaan om te kunnen genieten van de hoogste kwaliteit audioweergave. De instelling gebeurt via het bedieningspaneel.
- Open het menu Geluid.
- Alle mogelijke apparaten voor de uitvoer van audiosignalen zijn zichtbaar op het tabblad "Afspelen". Hier moeten de eerste belangrijke wijzigingen worden aangebracht. Stel de headset in als het standaardapparaat. Dit is belangrijk en zal de automatische aansluiting van de koptelefoon in de toekomst vergemakkelijken.
- Beweeg nu de cursor over de naam van het model en klik met de linkermuisknop. Selecteer in het menu dat verschijnt het tabblad "Eigenschappen".
- Hier kunt u de naam van de headset wijzigen of helemaal uitschakelen. Als de koptelefoon modern en duur is, dan kun je kiezen voor een surround sound engine.
- Ga naar het gedeelte 'Verwante parameters'. Alle belangrijke instellingen bevinden zich in het item "Extra apparaateigenschappen".
- Het volume wordt aangepast in het tabblad "Niveaus". Het is de moeite waard om de maximale comfortabele drempel te kiezen. Dit helpt uw gehoor te beschermen tegen onverwachte spanningspieken. Het systeem staat u eenvoudigweg niet toe om het volumeniveau boven het gespecificeerde niveau te verhogen.
- Op het tabblad "Balans" kunt u afzonderlijke geluidsuitvoer configureren voor de linker- en rechterhoofdtelefoon. Je kunt de ene harder laten spelen en de andere stiller.
- Vervolgens kunt u het menu "Verbeteringen" openen in het item "Geavanceerd". Hier kunt u de bitness en bit depth van reproductie instellen. De ideale parameters worden beschouwd als 24 bit en 48000 Hz.Het is vermeldenswaard dat u na het wijzigen van deze instelling mogelijk geen verbetering in het geluid hoort. Dit betekent dat de headset niet over de technische mogelijkheden beschikt voor een dergelijke weergave. U kunt de waarden wijzigen in lagere waarden om minder laptopbronnen te gebruiken.
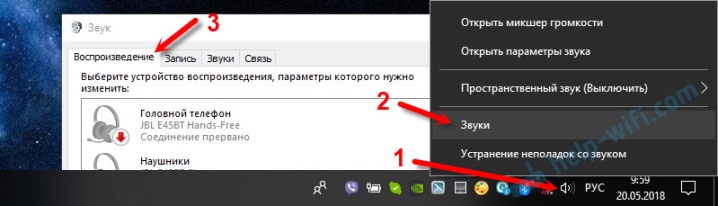
Daarnaast kun je het geluid fijn afstemmen via de instellingen van de geluidskaart.
Dit is optioneel, het hangt allemaal af van het doel van het gebruik van de draadloze headset. Het aanpassen van dergelijke parameters is belangrijk voor muziekliefhebbers en gamers. Alle andere gebruikers kunnen in dit stadium al genieten van het afspelen vanaf de nieuwe headset.
Eventuele problemen
Zoals eerder vermeld, Windows 10 is een zeer pretentieloos en vrij onafhankelijk systeem.... Problemen met haar zijn over het algemeen uiterst zeldzaam. Soms werkt het nog steeds niet correct met de draadloze service. U kunt aanvullende programma's gebruiken, zoals: Bluesoleil, waarmee u verbindingen kunt beheren met een eenvoudigere interface.
Het komt voor dat de koptelefoon is aangesloten, maar er zit geen geluid in. Dit betekent dat er sommige configuratiestappen worden overgeslagen, of het is helemaal niet geproduceerd. U moet een headset als apparaat kiezen voor audio-uitgang. Nadat de instellingen zijn opgeslagen, wordt het geluid onmiddellijk via het accessoire weergegeven.
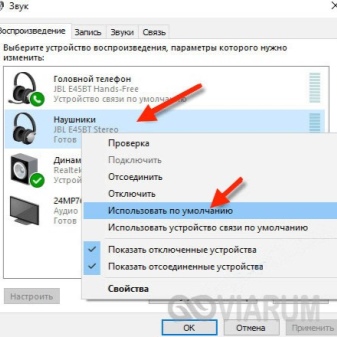
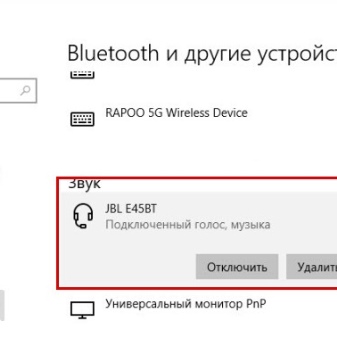
Als de Bluetooth stabiel is maar de hoofdtelefoon geen verbinding maakt, kunnen er verschillende redenen zijn. Allereerst moet u controleren welk apparaat het probleem is.
- Om aan de slag te gaan, kun je je headset verbinden met een ander gadget. In het ideale geval is het de moeite waard om te proberen de laptop te koppelen met een andere draadloze headset.
- Als het probleem in de laptopmodule terechtkomt, moet er een externe adapter worden geïnstalleerd.
- Een problematische headset is gemakkelijker eenvoudig onder garantie te vervangen bij een servicecentrum.
Als de hoofdtelefoon niet wordt gedetecteerd, maar goed werkt, is het logisch controleer chauffeur... Meestal, als het probleem erin zit, wordt het zelfs vóór de verbinding gedetecteerd in het stadium van het controleren van de Bluetooth-functionaliteit. U kunt het stuurprogramma automatisch of handmatig bijwerken.
Daarna moet u de laptop opnieuw opstarten en vervolgens opnieuw proberen verbinding te maken. Alles moet soepel verlopen.
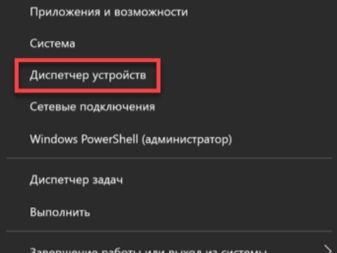
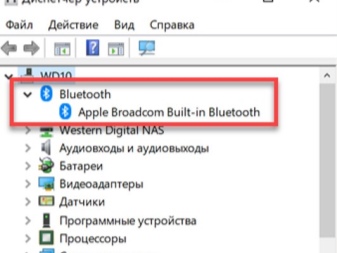
Het gebeurt dat Over het algemeen zit er geen Bluetooth-module in de laptop. Dit gebeurt meestal bij gebruik van een oud laptopmodel. In dit geval moet u een externe adapter. Het ziet eruit als een eenvoudige USB-stick en wordt in een USB-poort gestoken. De instelling gebeurt automatisch. Na installatie kun je op dezelfde manier een koptelefoon aansluiten.
Hoe je een bluetooth koptelefoon aansluit op een Windows 10 laptop, zie de video.













De reactie is succesvol verzonden.