Wat te doen als de laptop de Bluetooth-koptelefoon niet ziet?

Bluetooth-koptelefoons zijn niet alleen handig in gebruik met smartphones, maar ook met laptops. Het komt voor dat het apparaat de headset niet kan vinden en in dit geval kan de verbinding niet worden gemaakt. Er zijn verschillende redenen waarom crashes kunnen optreden. Het probleem kan zowel bij de koptelefoon als bij de laptop liggen.


Verbindingsfuncties
Moderne laptops zijn uitgerust met een Bluetooth-module. Laptops met Windows 7 en hogere besturingssystemen hebben zelden problemen met het detecteren van externe apparaten. Om verbinding te maken, heb je nodig zet de koptelefoon aan, soms moet je er bovendien detectie in activeren. Hierna moet u Bluetooth rechtstreeks op de laptop activeren door op het bijbehorende pictogram in de lade te klikken.
Sommige laptops hebben over het algemeen een aparte toets op het toetsenbord om de draadloze datalink te activeren. De laptop ziet de Bluetooth-koptelefoon en hun naam wordt weergegeven in de apparatenlijst. Klik er gewoon op om verbinding te maken. Het systeem zal dan alles automatisch doen en de gebruiker op de hoogte stellen van een succesvolle verbinding.
De koptelefoon zelf kan, indien aangesloten, een geluidssignaal afgeven of de kleur van de lichtindicatie veranderen.


Na de eerste verbinding worden automatisch verdere verbindingen gemaakt. Het is voldoende om Bluetooth op de laptop te activeren en de koptelefoon aan te zetten. Maar toch, er zijn momenten dat de laptop de headset gewoon niet ziet. De naam van de hoofdtelefoon verschijnt niet in de lijst na het activeren van alle vereiste services.
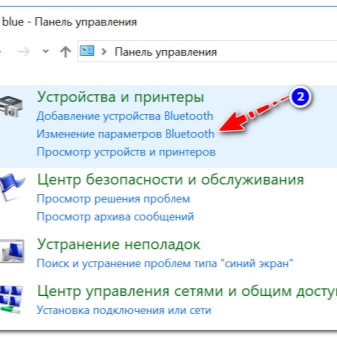
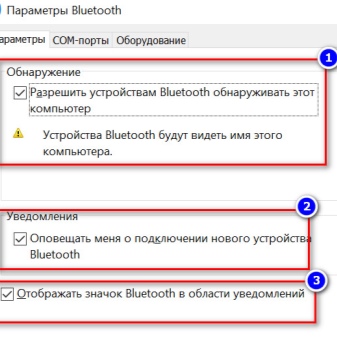
Oorzaken van storingen
Draadloze hoofdtelefoons kunnen worden gebruikt voor games, films, muziek en voor communicatie. Handig, want je hoeft niet in de buurt van een laptop te zijn. De redenen waarom het accessoire meestal niet wordt gedetecteerd, worden hieronder weergegeven:
- Geen chauffeur... Dit kan gebeuren als de laptop Windows 7 draait. Nieuwere systemen vinden drivers automatisch. In dit geval is alles wat u moet installeren vanaf de schijf, die meestal bij de headset wordt geleverd. Het stuurprogramma kan ook worden gedownload van de officiële website van de fabrikant van de hoofdtelefoon.
- Bluetooth-model niet beschikbaar... Het is mogelijk dat het helemaal niet aanwezig is op de laptop. In dit geval moet u een adapter gebruiken. Het apparaat wordt op de poort aangesloten en als externe module gebruikt. Het kan ook stuurprogramma's nodig hebben.
- Verkeersfout opgetreden, waardoor de apparaten elkaar niet waarnemen. Dit komt meestal doordat de gebruiker is vergeten Bluetooth op een laptop of koptelefoon te activeren. Een andere optie is te veel afstand tussen apparaten. Bij het aansluiten is het beter om de koptelefoon zo dichtbij mogelijk te brengen.
- De laptop ziet de headset mogelijk niet ook omdat het al is verbonden met een ander gadget of apparaat. Koppel gewoon de hoofdtelefoon los en herhaal de koppelingsprocedure.
- Apparaat incompatibiliteit... Soms kan technologie gewoon niet samenwerken. De oordopjes zijn mogelijk verouderd of gebruiken gewoon een andere versie van Bluetooth.
- Hardware- of softwarefout. Het signaal is mogelijk te onstabiel. In dit geval zal het systeem steeds opnieuw verbinding maken met de hoofdtelefoon om goed te kunnen communiceren. Het is beter om de headset zelf opnieuw op te starten en handmatig een verbinding tot stand te brengen.
- De hoofdtelefoon is mogelijk ingeschakeld, maar werkt mogelijk niet goed. Met andere woorden, ze kunnen breken. Het is gemakkelijk te controleren - de hoofdtelefoon maakt geen verbinding met een ander apparaat. Het is de moeite waard ze te vervangen door andere onder garantie.
- In geval van noodonderbreking van de module Bluetooth werkt mogelijk niet correct... Dit gebeurt wanneer de laptop plotseling uitvalt of als gevolg van een virusaanval. Het is de moeite waard om het systeem en de module opnieuw op te starten.
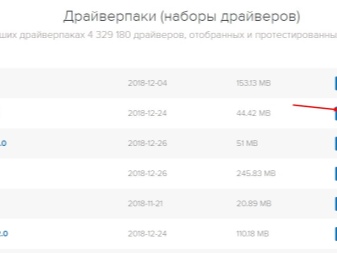

Wat te doen
Als de laptop de draadloze hoofdtelefoon niet ziet, is het eerste wat u moet doen: beide apparaten moeten opnieuw worden opgestart... Het is mogelijk dat daarna precies die fouten die detectie verhinderden, worden gereset. Een andere optie is: schakel de Bluetooth-module op de laptop uit en weer in. Het kan zijn dat het niet goed werkt.


Als het probleem zich voordoet op een laptop met Windows 7, moet u de stuurprogramma's controleren. U kunt ze vanaf de schijf installeren of vinden op de officiële website van de laptopfabrikant. Als een USB Bluetooth-adapter wordt gebruikt, is ook een stuurprogramma vereist. Nadat u het hebt geïnstalleerd, moet u op de toets drukken om gegevensoverdracht via het draadloze kanaal in te schakelen. Meestal, als de kwestie in het stuurprogramma zit, verdwijnt het Bluetooth-pictogram uit de snelle toegangsbalk.
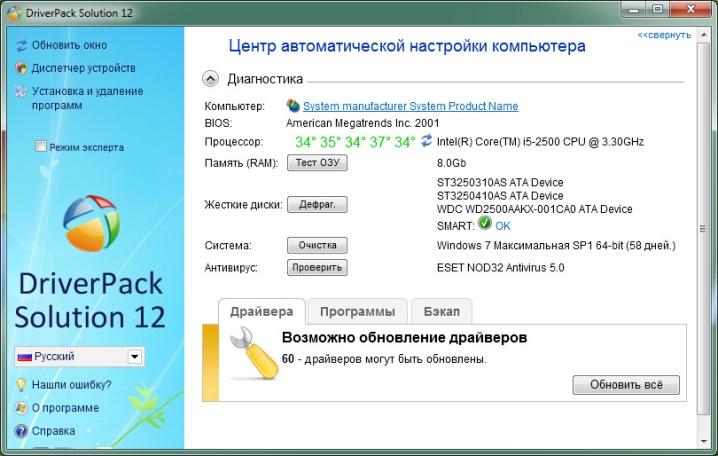
Het is vrij eenvoudig om te bepalen welke van de apparaten de oorzaak van het probleem is.... Het is voldoende om te proberen de koptelefoon op een ander gadget aan te sluiten. Sluit indien mogelijk een ander accessoire aan op uw laptop. Als de reden nog steeds in de hoofdtelefoon zit, kunt u contact opnemen met het servicecentrum.
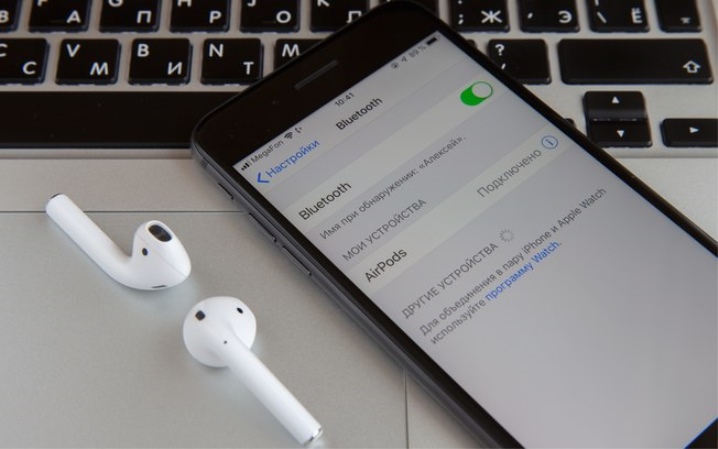
Het gebeurt dat de reden zelfs eenvoudiger is dan men zou denken. De hoofdtelefoon wordt mogelijk niet gedetecteerd door de laptop als deze bijna leeg is. Het is de moeite waard om ze op het lichtnet aan te sluiten en opnieuw aan te sluiten. Het is belangrijk om ervoor te zorgen dat de headset is ingeschakeld. In sommige gevallen moet u de detectiemodus afzonderlijk activeren.

De laptop ziet de koptelefoon niet als deze al is gekoppeld of wordt gebruikt met een soort gadget... Als de headset bijvoorbeeld is aangesloten op de telefoon, neemt de laptop deze niet op. Koppel de hoofdtelefoon los van alle apparaten en start opnieuw op. Dit lost meestal het probleem op.
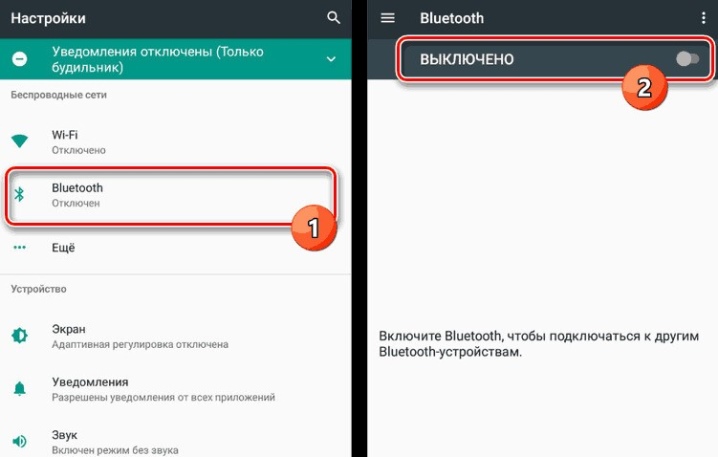
Sommige laptops kunnen niet tegelijkertijd met meerdere Bluetooth-apparaten communiceren. Er is bijvoorbeeld al een draadloze muis of toetsenbord aangesloten op de laptop. In dit geval zal de laptop het overtollige apparaat negeren en simpelweg niet in de lijst weergeven. U kunt proberen alle draadloze randapparatuur los te koppelen en opnieuw verbinding te maken.
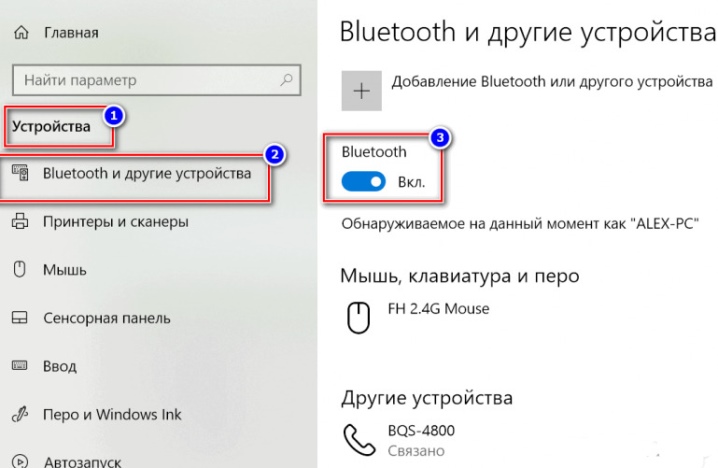
aanvullend interne service moet actief zijn om bluetooth te laten werken... Het is vrij eenvoudig om de activiteit ervan te controleren. U moet op de toetsencombinatie Win + R drukken, er verschijnt een opdrachtregel. Vul in het vrije veld “diensten. msc "en klik op de "OK"-knop. Als gevolg hiervan verschijnt een venster met alle systeemservices.
Zoek de naam Bluetooth-ondersteuningsservice in de lijst. Het is mogelijk dat deze functie is uitgeschakeld. De oplossing is eenvoudig. Klik met de rechtermuisknop op de naam van de donut en selecteer "Start" of "Uitvoeren" in het menu. Start de Bluetooth-module opnieuw nadat u de service hebt geactiveerd. In de meeste gevallen wordt de headset zichtbaar.
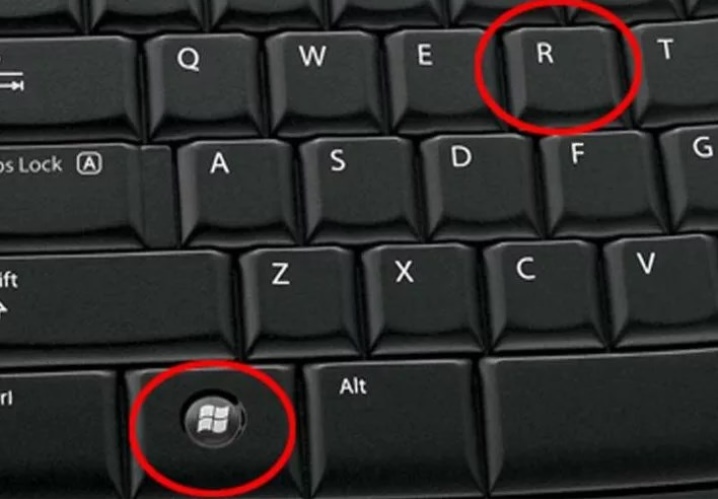
Als al het andere faalt, is er maar één optie - contact opnemen met het servicecentrum. Als tijdens de diagnose wordt vastgesteld dat de Bluetooth-module in de laptop kapot is, dan kun je eenvoudig een externe adapter installeren. Als het probleem in de koptelefoon zit, zullen de specialisten deze repareren of vervangen.
Het is vermeldenswaard dat deze opties in de meeste gevallen niet hoeven te worden aangepakt.
Een meer gedetailleerd overzicht van het aansluiten van een Bluetooth-koptelefoon op een laptop voor het geval hij ze niet ziet, wordt gepresenteerd in de volgende video:













De reactie is succesvol verzonden.