Hoe sluit ik een microfoon aan op mijn laptop en stel ik deze in?

Tegenwoordig is de microfoon een integraal onderdeel van het leven van een modern persoon. Vanwege de verschillende operationele kenmerken van dit apparaat kunt u spraakberichten verzenden, uw favoriete hits in karaoke uitvoeren, online gameprocessen uitzenden en zelfs in het professionele veld gebruiken. Maar het belangrijkste is dat er tijdens de werking van de microfoon geen storingen zijn. Om dit te doen, moet u speciale aandacht besteden aan het principe van het aansluiten van het apparaat en het instellen ervan.

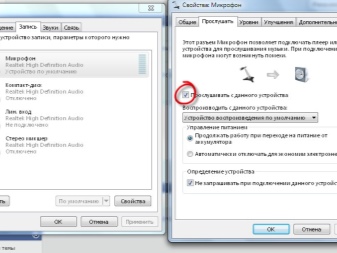
Aansluiten met een snoer
In het niet zo verre verleden hadden draagbare pc-modellen alleen een bekabelde methode om microfoons, luidsprekers en andere soorten headsets aan te sluiten. Verschillende audio-aansluitingen van standaardformaat fungeerden als audio-invoer en -uitvoer.
De ingangsconnector ontving het signaal van de microfoon, digitaliseerde de stem en voerde deze vervolgens uit naar een koptelefoon of luidsprekers.

Aan de constructieve kant verschilden de connectoren niet. Het enige verschil tussen de twee is de kleurrand:
- de roze rand was bedoeld voor de microfooningang;
- de groene rand was de uitgang voor koptelefoons en andere opties voor een extern audiosysteem.
Geluidskaarten van stationaire pc's zijn meestal uitgerust met connectoren van andere kleuren, die elk een specifiek doel hebben. Bijvoorbeeld line-in of optische-out. Het was onmogelijk om dergelijke toeters en bellen in laptops te vinden. Door hun kleine formaat kon er zelfs geen extra input- of outputconnector worden ingebouwd.

De snelle ontwikkeling van nanotechnologie heeft er echter toe geleid dat: laptopfabrikanten begonnen gecombineerde opties te gebruiken voor het aansluiten van audiosystemen op draagbare pc's. Nu begon de laptopconnector te werken volgens het 2-in-1-principe, namelijk de input en output zaten in dezelfde fysieke connector. Dit verbindingsmodel heeft vele onmiskenbare voordelen:
- economische houding ten opzichte van de behuizing van het apparaat, vooral als het gaat om miniatuur-ultrabooks en transformatoren;
- de mogelijkheid om te combineren met telefoonheadsets;
- het is niet mogelijk om de stekker per ongeluk in een ander stopcontact te steken.

Eigenaars van headsets in oude stijl met aparte input- en output-connectoren hielden echter niet van het gecombineerde verbindingsmodel. Kortom, het is gemakkelijk om naar uw dichtstbijzijnde winkel te gaan en de versie met één stekker te kopen. Maar de meeste mensen gebruiken hele dure apparaten die jarenlang de test hebben doorstaan. En ze zullen hun favoriete techniek zeker niet willen inruilen voor een analoog met een ander type output.
Om deze reden is het kopen van een nieuwe headset geen optie meer. En de mogelijkheid om via USB aan te sluiten is niet relevant.

De enige juiste oplossing zou zijn: aanschaf van een adapter voor het aansluiten van een headset op een laptop pc. En de kosten van extra apparatuur zullen veel lager zijn dan een nieuwe microfoon van hoge kwaliteit.
De moderne mens besteedt speciale aandacht aan de draadloze methode om een audioheadset aan te sluiten. Het is erg handig om met dergelijke microfoons te zingen, praten en oproepen. Professionele gamers geven echter de voorkeur aan bekabelde samples. Bluetooth-technologie garandeert natuurlijk een hoogwaardige verbinding, maar er zijn nog steeds momenten waarop de gereproduceerde stem verloren gaat of verstopt raakt met andere golven.

Naar een laptop met één connector
De eenvoudigste methode om een microfoon aan te sluiten op een laptop-pc met één poort is: steek de stekker in de laatste roze stekker van de headset. Maar in dit geval worden de laptopluidsprekers automatisch uitgeschakeld en is de koptelefoon zelf, die aanwezig is in het ontwerp van de headset, niet actief. De oplossing kan zijn om de speaker via Bluetooth te verbinden.

De meest succesvolle manier om een koptelefoon met microfoon aan te sluiten op een laptop met één ingang is echter het gebruik van een optioneel accessoire.
- Splitser. Simpel gezegd, een adapter van een gecombineerde ingang naar twee connectoren: ingang en uitgang. Bij het kopen van een accessoire is het belangrijk om op een technisch punt te letten: om verbinding te maken met een laptop met één connector, moet de adapter van dit type "twee moeders - één vader" zijn.


- Externe geluidskaart. Het apparaat is aangesloten via USB, wat erg handig en acceptabel is voor elke laptop. Deze methode wordt echter alleen in het professionele veld gebruikt. Thuislaptops zijn uitgerust met splitters.


Beide methoden bieden de laptopbezitter twee input- en outputconnectoren die kunnen worden gebruikt zoals in de goede oude tijd.
Naar pc met twee connectoren
Ondanks de liefde voor de klassieke manier van aansluiten van een headset, willen veel mensen toch een microfoon gebruiken met een gecombineerd type aansluiting.
Hiervoor is ook een adapter nodig. Alleen ziet het er een beetje anders uit: aan de ene kant zijn er twee pluggen met roze en groene randen, aan de andere - één connector. Het onmiskenbare voordeel van dit accessoire is: in de onmogelijkheid om verstrikt te raken in de zijkanten van de splitter.

Bij aankoop van een adapter het is belangrijk om te controleren of de stekkers en ingangsconnector standaardafmetingen hebben, namelijk 3,5 mm, omdat soortgelijke accessoires met kleinere afmetingen worden gebruikt voor mobiele apparaten.
De prijs van zo'n adapter is bij de omgekeerde modellen ongeveer gelijk. Maar dit is in ieder geval de minimale investering om de favoriete en bewezen headset te gebruiken.

Hoe het draadloze model aan te sluiten?
Alle modellen moderne laptops zijn uitgerust met Bluetooth-technologie. Het lijkt erop dat een draadloze headset met een microfoon veel verbindingsproblemen oplost: u hoeft geen geld uit te geven aan adapters, u hoeft zich geen zorgen te maken dat de grootte van de connector niet past, en het belangrijkste is dat u veilig weg kunt gaan van de bron van verbinding. En toch hebben zelfs zulke perfecte apparaten verschillende nuances die de moeite waard zijn om op te letten.
- Geluidskwaliteit. Laptop-pc's hebben niet altijd een hoogwaardige geluidsfunctie. Als uw laptopadapter aptX-technologie ondersteunt, kunt u een draadloze headset overwegen. In dit geval moet het accessoire zelf ook aptX ondersteunen.
- Vertraagd geluid. Dit nadeel treft vooral modellen met een compleet gebrek aan kabels, zoals Apple AirPods en hun tegenhangers.
- De draadloze headset moet worden opgeladen. Als je het opladen vergeet, moet je minimaal 3 uur afscheid nemen van entertainment.

Draadloze microfoons zijn de beste manier om ongewenste draden te verwijderen. Het apparaat is eenvoudig aan te sluiten:
- u moet de batterijen in de headset plaatsen en het apparaat starten;
- koppel vervolgens de headset met een laptop;
- vergeet niet om het apparaat op tijd op te laden.


Er is geen geüpgradede software nodig om een draadloze verbinding met de headset tot stand te brengen.
Voor microfoons die via een speciale applicatie moeten worden geconfigureerd, bevindt het downloadbestand van het programma zich op de schijf die bij de kit is geleverd. Na installatie past de microfoon zich automatisch aan.

Hoe instellen?
Nadat u hebt uitgezocht hoe u een headset op een laptop kunt aansluiten, moet u kennis maken met de stapsgewijze instructies voor het instellen van een microfoon. Dit apparaat is verantwoordelijk voor de geluidskwaliteit. Om de parameters te controleren, je moet je eigen stem opnemen en ernaar luisteren. Dit is de enige manier om de noodzaak van extra instellingen vast te stellen of om de ingestelde parameters ongewijzigd te laten.
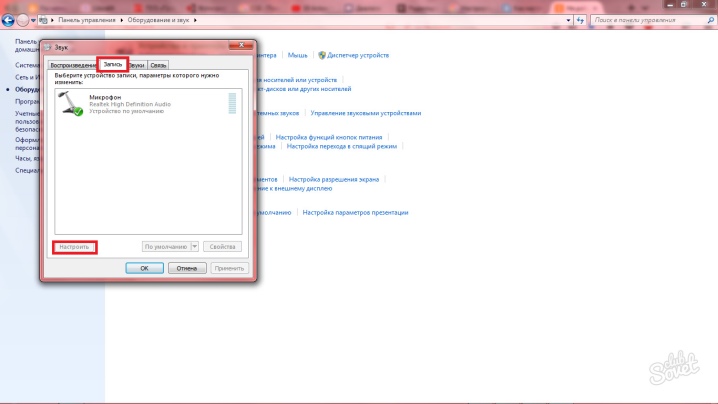
Volg de stapsgewijze instructies om een testopname te maken.
- Druk op de "Start"-knop.
- Open het tabblad Alle programma's.
- Ga naar de map "Standaard".
- Selecteer de regel "Geluidsrecorder".
- Een nieuw venster met een knop "Start opname" verschijnt op het scherm.
- Vervolgens worden een paar eenvoudige en complexe zinnen in de microfoon gesproken. Het wordt ook aanbevolen om het couplet of het refrein van een lied te zingen. De opgenomen spraakinformatie moet worden opgeslagen.
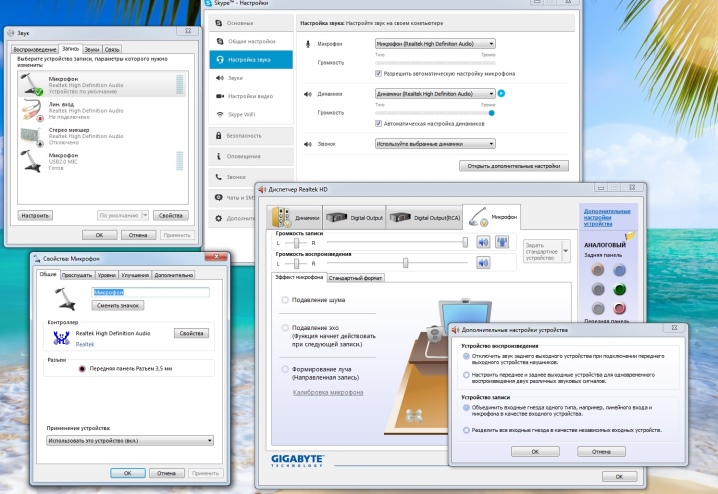
Nadat u naar de audio-opname hebt geluisterd, kunt u begrijpen of er aanvullende geluidsaanpassing nodig is.
Als alles goed is, kun je de headset gaan gebruiken.
Als aanvullende configuratie vereist is, zult u wat tijd moeten besteden, vooral omdat Elk Windows-besturingssysteem heeft individuele opties en de locatie van de vereiste parameters.

Stapsgewijs proces voor het instellen van een microfoon voor Windows XP
- Open "Configuratiescherm".
- Ga naar de sectie "Geluiden en audioapparaten", selecteer "Spraak".
- Klik in het venster "Opnemen" op "Volume".
- Markeer in het venster dat verschijnt "Selecteren" en verplaats de schuifregelaar helemaal naar boven.
- Klik op "Toepassen". Herhaal vervolgens de testopname. Als alles in orde is, kun je het apparaat in gebruik nemen. Als het geluid hapert of onduidelijk lijkt, ga dan naar geavanceerde instellingen.
- Open het menu Opties en selecteer Geavanceerde opties.
- Klik op de knop "Configureren".
- Vink "Microfoonversterking" aan.
- Klik op "Toepassen" en test het geluid opnieuw. Het microfoonvolume moet mogelijk iets worden verlaagd.
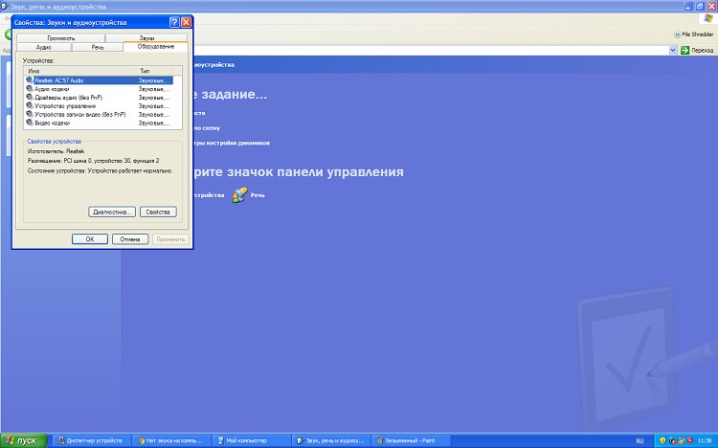
Stapsgewijs proces voor het instellen van een microfoon voor Windows 7
- Klik met de rechtermuisknop op het luidsprekerpictogram naast de klok.
- Selecteer "Recorders".
- Klik op "Eigenschappen".
- Selecteer het tabblad "Niveaus" en pas het volume aan.
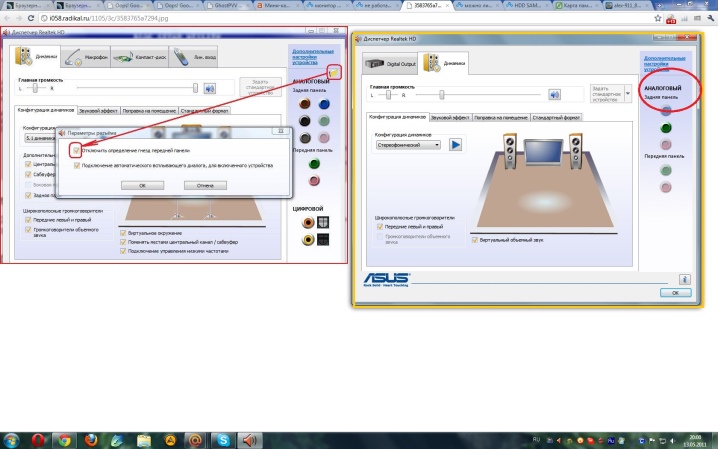
Stapsgewijs proces voor het instellen van de microfoon voor Windows 8 en 10
- Klik op "Start" en klik op het tandwielpictogram.
- Selecteer in het venster dat verschijnt "Systeem".
- Open het tabblad "Geluid".
- Zoek "Invoer" en klik daarin op "Apparaateigenschappen".
- Open het tabblad "Niveaus", pas het volume en de versterking aan en klik vervolgens op "Toepassen". Na een proefopname kun je aan de slag.
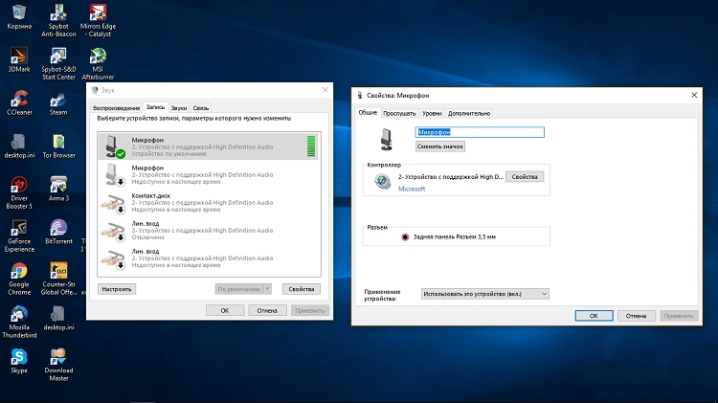
Methode voor het aansluiten van een karaokemicrofoon
- Configureer eerst de headset.
- Open het gedeelte 'Luisteren'.
- Vink het selectievakje 'Luister vanaf dit apparaat' aan zodat het geluid door de luidsprekers gaat. Klik op "Toepassen".
Hoe u een microfoon aansluit met het programma, zie hieronder.













De reactie is succesvol verzonden.