Hoe sluit ik luidsprekers aan op mijn laptop?

Elke laptopbezitter denkt na over de mogelijkheid om speakers aan te sluiten. Soms ligt de reden in de lage kwaliteit van de ingebouwde speakers en in sommige gevallen wil je gewoon naar muziek luisteren op krachtigere apparatuur. U kunt eenvoudige bedrade luidsprekers of draadloze luidsprekers gebruiken die verbinding maken via Bluetooth. Het gebruik van het luidsprekersysteem is heel eenvoudig - volg gewoon de instructies bij het aansluiten.

Instructies voor USB-verbinding
De speakers verbind je eenvoudig en snel via een draad met je laptop. U kunt een normaal draagbaar model of een stationair systeem van het muziekcentrum gebruiken. Het hangt allemaal af van persoonlijke voorkeur.
Meestal wordt een set luidsprekers gebruikt, die wordt aangesloten via een USB-poort, of een 3,5 mm audio-aansluiting.

Gedetailleerde aansluitinstructies bestaan uit een reeks stappen.
- Kies het juiste model laptopspeaker.
- Plaats externe speakers in de werkruimte. De meeste speakers zijn aan de onder- of achterkant gemerkt met L en R. U moet apparaten installeren volgens deze inscripties. Als het systeem een aparte subwoofer heeft, wordt deze meestal achter een laptop of zelfs op de vloer geïnstalleerd. Het is belangrijk om ervoor te zorgen dat alle draden handig en veilig zijn geplaatst.
- Zet het volume van de luidsprekers lager. Dit houdt meestal in dat u aan het stelwiel op de hoofdeenheid uit de set draait. De regelaar draait volledig naar links of omlaag.
- Klik met de muis op de geluidsaanduiding onderaan het sneltoegangspaneel, dat zich in de rechterhoek van het bureaublad bevindt. Stel het laptopvolume in op ongeveer 75%.
- Klik op "Mixer". Gebruik een item dat is ondertekend met "Bijlagen". Stel ook de extra schuifregelaar in op ongeveer 75%.
- Sluit de luidsprekerkabel aan op de juiste poort op de laptop. In dit geval moet de gadget zijn ingeschakeld. Als je een ingang van 3,5 mm nodig hebt, moet je die op het zijpaneel zoeken. Het ronde gat is gemarkeerd met een koptelefoon- of luidsprekerpictogram. De ingang waar naast de microfoon is getekend wordt niet gebruikt voor het aansluiten van externe speakers. Als u een plug op deze jack aansluit, is er geen geluid. Wanneer aangesloten op de USB-poort, kunnen de stuurprogramma's worden geïnstalleerd. Dit proces verloopt soms automatisch en vereist in sommige gevallen de directe deelname van de gebruiker. Als het systeem vereist dat u een schijf plaatst, wordt de schijf gebruikt die bij de luidsprekers is geleverd. Vervolgens moet u de instructies volgen. Na het installeren van de stuurprogramma's moet de laptop mogelijk opnieuw worden opgestart.
- Zet de speakers aan met de knop op de behuizing. Soms wordt het gecombineerd met een volumeregeling. Het is vermeldenswaard dat als de speakers een stroomkabel hebben, je ze eerst op het lichtnet moet aansluiten.
- Speel een willekeurig bestand af. Het kan muziek, video of film zijn. Het formaat maakt niet uit.
- Draai langzaam aan de volumeregelaar op de luidsprekers. U kunt dus een comfortabele indicator instellen. Het is de moeite waard om voorzichtig aan het wiel te draaien om de luidsprekers niet meteen op vol vermogen te gebruiken.

Dergelijke eenvoudige manipulaties maken het gebruik van luidsprekers mogelijk die via een bekabelde methode op een laptop worden aangesloten. U kunt het snoer overal gebruiken, externe luidsprekers op een plank plaatsen en genieten van kwaliteitsgeluid.
Het is belangrijk dat de kabels vrij in de buurt van de connectoren zitten, niet uitrekken.

Het komt voor dat na het aansluiten van de luidsprekers er wel geluid is, maar dat komt uit de ingebouwde luidsprekers. Schakel in dit geval de afspeelmethode in Windows.
- Druk tegelijkertijd op de "Win + R" -toetsen op het toetsenbord. De eerste is links van de linker "Alt".
- Er wordt een opdrachtpromptvenster geopend. Het is noodzakelijk om het woord "control" in het veld in te voeren en de invoer te bevestigen door op "OK" te klikken.
- Het venster "Configuratiescherm" verschijnt op het laptopscherm. Vervolgens moet u "Grote pictogrammen" selecteren in het weergavemenu. Deze bevindt zich rechtsboven. Klik direct op de "Taakbalk" op het pictogram met het label "Geluid".
- Klik met de muis op het tabblad "Afspelen". Vervolgens moet u "Luidsprekers" selecteren en op de optie "Standaard" klikken. Gebruik de knop "OK" om acties te bevestigen.
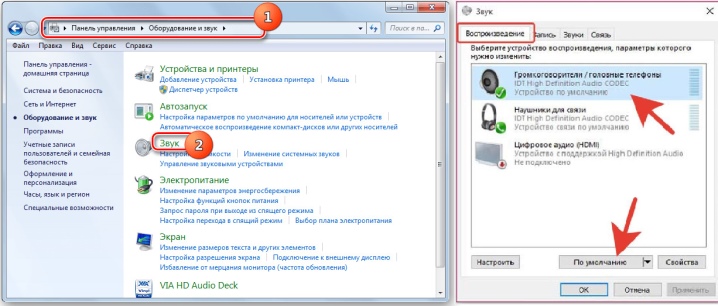
Met deze eenvoudige installatie kan het systeem standaard audio naar externe luidsprekers uitvoeren. Als de luidsprekers in de toekomst niet meer worden gebruikt, moet u ze uitschakelen en ook de manier van geluidsweergave omschakelen. Zet na het instellen het muziekbestand weer aan en pas het volume aan.
De manier van afspelen is niet afhankelijk van de aansluiting waarop de luidsprekers zijn aangesloten.
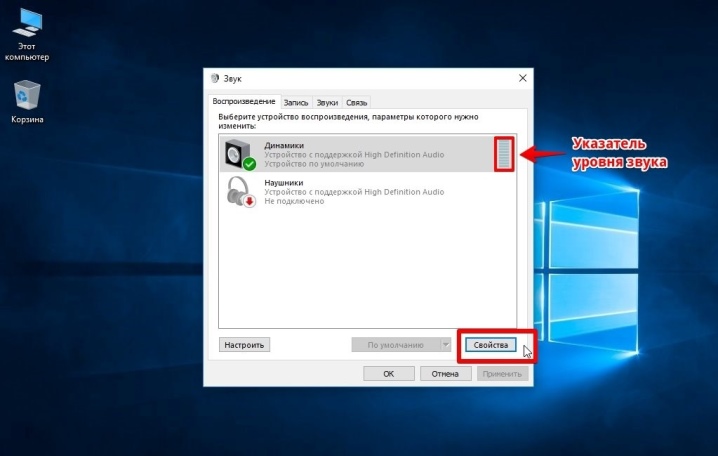
Er zijn externe luidsprekers die uitsluitend op de USB-poort worden aangesloten. In dit geval is het belangrijk om het juiste type connector te gebruiken. Bovendien werkt zo'n kolom niet zonder driver. Doorgaans zijn de modellen niet aangesloten op het lichtnet. Ze hebben genoeg stroom die ze uit een laptop halen.

Soms is het onmogelijk om randapparatuur met een kabel rechtstreeks op de laptop aan te sluiten. In dergelijke gevallen moet een adapter worden gebruikt.
- Sommige stationaire luidsprekers hebben twee stekkers die respectievelijk moeten worden aangesloten op de hoofdtelefoon- en microfoonaansluiting. Tegelijkertijd zijn de meeste moderne laptopmodellen uitgerust met een gecombineerde connector.
- Er is geen vrije USB-poort op de laptop. Dit is ook een veelvoorkomend probleem bij moderne laptops. In dit geval heeft u een USB-hub nodig.
- Oudere laptops hebben mogelijk een externe geluidskaart nodig.



Hoe correct verbinding maken via Bluetooth?
Het aansluiten van luidsprekers met draden is niet altijd handig en helemaal niet esthetisch. Bovendien beperken deze dynamieken de beweging. Het gebruik van een draadloze speaker is veel comfortabeler. Om verbinding te maken, moet de laptop een externe of interne Bluetooth-module hebben.

Helemaal aan het begin moet u het muzieksysteem tot 100% opladen. Het is ook belangrijk om de instructies te bestuderen, omdat de manier van aansluiten en het gebruik enigszins kunnen verschillen, afhankelijk van het model. Meestal hebben draadloze luidsprekers LED's. Meestal knippert de indicator snel bij het zoeken naar een apparaat en het koppelen, en na het verbinden licht het gewoon op. Veel modellen zenden bovendien een geluidssignaal uit over een succesvolle verbinding.

Oudere laptops hebben geen interne Bluetooth-module, dus je zult een externe moeten installeren om verbinding te maken.
Ook zijn de details van de koppeling afhankelijk van het besturingssysteem waaronder de laptop draait. In Windows 10 moeten de luidsprekers op een bepaalde manier zijn aangesloten.
- Activeer de apparaatzoekmodus op de externe luidsprekers.
- Zet Bluetooth aan op je laptop. Open hiervoor de "Opties" en zoek het item "Apparaten".
- Ga vervolgens naar het tabblad "Bluetooth en andere apparaten". Verplaats de schuifregelaar naar de gewenste positie om te activeren. Daarna toont het scherm een lijst met apparaten die kunnen worden aangesloten.
- Bluetooth kan gegevens verzenden tot een afstand van 15 meter, maar de eerste keer dat je de speaker aansluit, moet je deze op niet meer dan 1 meter instellen: dit zorgt voor een stabiel signaal.
- Dan hoef je alleen maar op het apparaat te klikken dat op de laptop moet worden aangesloten.
Het koppelingsproces zelf is vrij eenvoudig. Het komt voor dat het systeem om een wachtwoord vraagt om verbinding te maken. In dit geval moet u de instructies voor de kolommen raadplegen. Er zal een pincode zijn die moet worden ingevoerd. Gewoonlijk is een wachtwoord alleen vereist wanneer u voor het eerst verbinding maakt.
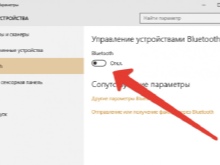
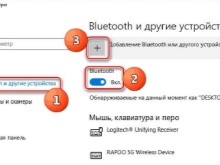

Windows 7-laptops kunnen ook worden aangevuld met een draadloos luidsprekersysteem. In de benedenhoek van de lade bevindt zich een pictogram dat Bluetooth aangeeft. Om te activeren, klik met de rechtermuisknop op de afbeelding. Er verschijnt een contextmenu waarin u het item "Apparaat verbinden" moet selecteren. Alle volgende acties verschillen niet van de vorige instructies.
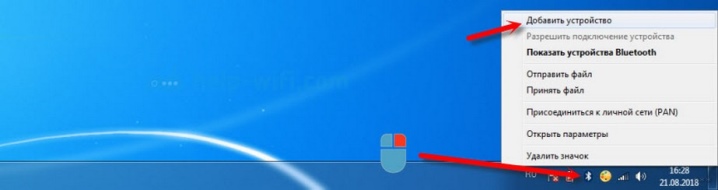
Het draadloos aansluiten van een kleine stand-alone speaker is meestal makkelijker dan het aansluiten van een heel systeem. Zorg er in het laatste geval voor dat elk onderdeel voldoende opgeladen is.
Het is vermeldenswaard dat als slechts één luidspreker uit de set het niet doet, het hele systeem mogelijk niet is aangesloten.
Ook worden externe luidsprekers mogelijk niet ondersteund door het laptopsysteem.

Het komt voor dat het Bluetooth-pictogram niet wordt weergegeven in het Windows 7-besturingssysteem. Er kunnen verschillende redenen zijn, soms wordt de optie gewoon niet toegevoegd aan het snelle toegangspaneel. Het komt voor dat het draadloze communicatiekanaal op softwareniveau met geweld wordt uitgeschakeld. U kunt handmatig een Bluetooth-pictogram toevoegen.
- Klik op de pijl omhoog, die toegang geeft tot het snelpaneel.
- Selecteer het item "Toevoegen".
- Als een dergelijk item niet zichtbaar is, moet u naar "Apparaatbeheer" gaan en daar Bluetooth zoeken. Zorg ervoor dat de draadloze verbinding is geactiveerd.
- Als er een geel uitroepteken brandt naast het icoon, dan is er een fout opgetreden tijdens de werking van de module. Dit is waarschijnlijk te wijten aan de bestuurder.
- Om de benodigde software te installeren, gaat u naar de officiële website van de laptopfabrikant en downloadt u het vereiste bestand voor een specifiek laptopmodel.
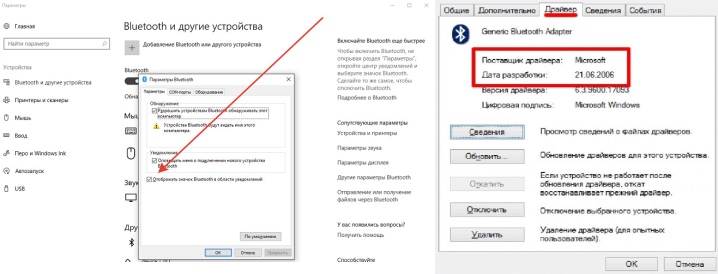
Sommige bedrijven hebben een knop om Bluetooth rechtstreeks op het toetsenbord te activeren. Om te activeren, drukt u tegelijkertijd op deze toets met "Fn". Meestal bevindt "Bluetooth" zich op de functieknoppenbalk "F". Soms heeft het toetsenbord één toets die deze optie en wifi combineert. In dit geval activeert de opname van één communicatiekanaal automatisch het tweede.
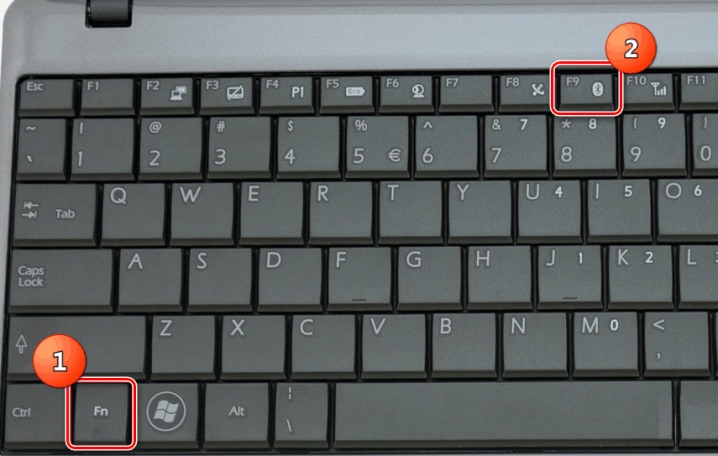
Het komt voor dat de gebruiker alles goed doet, maar de draadloze speaker niet koppelt met de laptop. Problemen zijn meestal klein en kunnen binnen enkele minuten worden opgelost.
- De laptop ziet de luidspreker mogelijk niet als de zoekmodus niet is ingeschakeld of als deze niet tot het vereiste niveau is opgeladen. Het is de moeite waard om beide alternatieven een voor een te proberen.
- Onjuiste werking van het Bluetooth-stuurprogramma of het volledig ontbreken ervan kan de reden zijn dat de randapparatuur niet is aangesloten.
- Het komt voor dat de gebruiker op de laptop zelf vergat de weergaveoptie te activeren. Met andere woorden, de laptop zelf blokkeert de verbinding. Sta apparaatdetectie toe en probeer opnieuw te koppelen.
- Laptop in "Air" of "Flight" modus. In dit geval worden alle draadloze datatransmissiekanalen door het systeem uitgeschakeld.

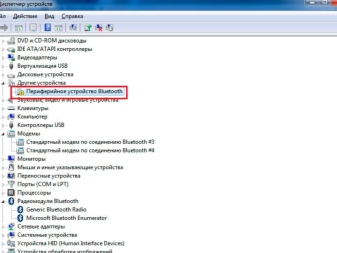
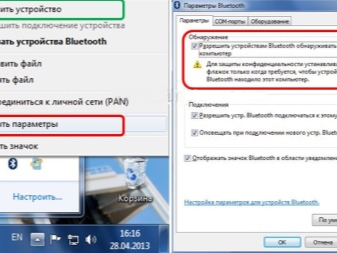
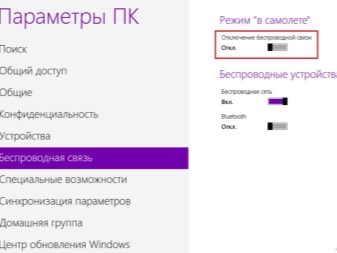
Wat als er geen geluid is?
Luidsprekers zijn nodig om de geluidskwaliteit te verbeteren. Het komt voor dat de randapparatuur is aangesloten, maar er is helemaal geen geluid. Als je de muziek aanzet en het volume aanpast, hoor je alleen stilte. Er zijn verschillende manieren om het probleem op te lossen.
- Eerst moet u ervoor zorgen dat de connector op de laptop werkt. Je kunt gewoon je koptelefoon aansluiten. Als er geluid in zit, moet je zoeken naar een probleem in de luidsprekers of in hun verbindingen.

- Onvoldoende batterijvermogen in de laptop. Soms, wanneer de batterij leeg is, worden alle randapparatuur uitgeschakeld om energie te besparen. Sluit de laptop aan op het lichtnet en laat hem opladen. Later zou de verbinding succesvol moeten zijn.

- Het kan zijn dat de speakers gewoon op de verkeerde connector zijn aangesloten. Wijzig de poort en probeer opnieuw te koppelen.

- Wellicht is de koptelefoon die eerder was aangesloten niet van de laptop verwijderd. In dit geval kan deze laatste "het stokje oppakken" uit de luidsprekers.

- In sommige gevallen wil het systeem om onverklaarbare redenen gewoon geen geluid via externe luidsprekers afspelen. U kunt uw laptop eenvoudig opnieuw opstarten en opnieuw verbinden.

- Soms ligt het probleem in het configuratiescherm.Zorg ervoor dat het systeem geluid naar een extern apparaat stuurt. In sommige gevallen moet u het randapparaat handmatig als geluidsbron selecteren.
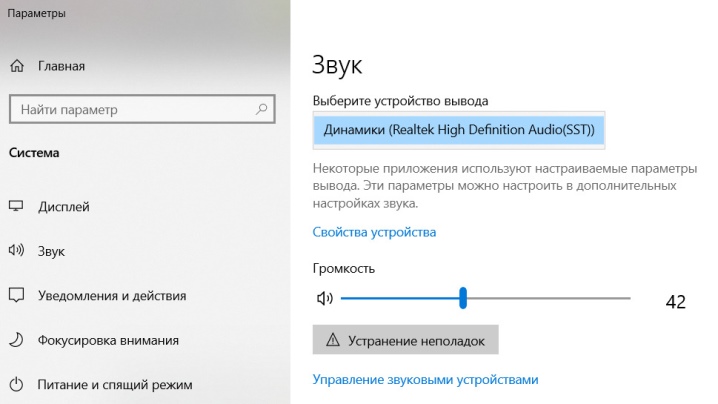
Hoe je speakers op een laptop aansluit, lees je in de volgende video.













De reactie is succesvol verzonden.