Luidsprekers op de computer werken niet: wat te doen als er geen geluid is?

Een storing van een geluidskaart (na het uitvallen van een processor, RAM of videokaart) is het op één na grootste probleem. Ze kan vele jaren werken. Zoals elk apparaat in een pc, breekt de geluidskaart soms eerder dan andere hoofdmodules.



Hoofdredenen
Er zijn meer dan een dozijn redenen waarom er geen geluid uit de luidsprekers komt bij gebruik van Windows 7 en eerdere (of latere) versies van het besturingssysteem. Ze zijn onderverdeeld in hardware en software. In het eerste geval worden de luidsprekers en de geluidskaart gegeven voor diagnose of vervangen door nieuwe, geavanceerdere en hoogwaardigere exemplaren. Het tweede type storing zijn softwarestoringen, waarvan de gebruiker, wanneer hij ontdekt dat het geluid is verdwenen, gemakkelijk zelf kan worden verwijderd door bepaalde instructies te volgen.

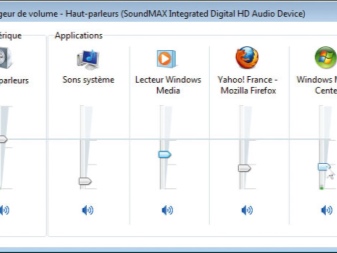
Wat te doen?
Het is logisch om luidsprekers aan te sluiten op een computer waarop Windows 10 (of een andere versie) geen geluid uitvoert via de ingebouwde luidsprekers (als het een laptop is). De fout van wat er is gebeurd, kan de stereoversterker zijn die naar deze luidsprekers gaat. In Chinese, vooral goedkope, technologie, is het breken van luidsprekers door frequente trillingen tijdens constant gebruik van het toetsenbord een normaal verschijnsel. Maar er kan nog steeds een "live" stereo-uitgang naar de hoofdtelefoon zijn. Daarop worden luidsprekers met een versterker aangesloten.

Geluidsinstelling
Ook het eerder afgestemde geluid in de speakers hapert soms. Hierdoor verdwijnt het geluid volledig of wordt het nauwelijks hoorbaar. Om dit probleem op te lossen, moet u bepaalde acties ondernemen.
- Open het "Configuratiescherm" door naar dit Windows-object te gaan via het hoofdmenu dat wordt geopend wanneer u op de knop "Start" klikt. Voor Windows 10 wordt de opdracht gegeven: klik met de rechtermuisknop (of klik met de rechtermuisknop op het touchpad) op de knop "Start" - het contextmenu-item "Configuratiescherm".
- Geef het commando "Bekijken" - "Grote pictogrammen" en ga naar het item "Geluid".
- Selecteer het tabblad Luidsprekers en ga naar Eigenschappen.
- Er komt een venster met kolominstellingen voor u beschikbaar. Zorg ervoor dat Windows het apparaat weergeeft dat zou moeten werken. In de kolom "Apparaattoepassing" is de status "Ingeschakeld". Als dit niet het geval is, gebruik dan de nieuwste driver door deze te downloaden van de website van de fabrikant.
- Ga naar het tabblad "Niveaus". Stel in de kolom Luidsprekers het volume in op 90%. Er klinkt een systeemmelodie of akkoord. Het volume van het geluid kan te hoog zijn - als het geluid heeft gewerkt, stelt u het volume naar wens in.
- Ga naar het tabblad "Geavanceerd" en klik op "Controleren". Er wordt een systeemmelodie of akkoord gespeeld.
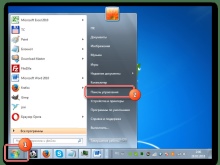
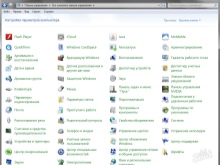
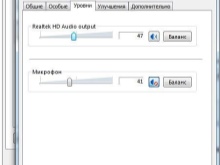
Als er geen geluid wordt gevonden, gebruik dan de volgende methode om het terug te sturen.
Drivers installeren
De geluidskaart op moderne pc's en laptops is al ingebouwd in het moederbord (base). De tijden dat een geluidskaart als losse module werd aangeschaft (zoals een cartridge of cassette) zijn 15 jaar geleden voorbij. De geluidschip vereist echter dat systeembibliotheken en stuurprogramma's zijn geïnstalleerd.
Volg de instructies om de status van uw audioapparaat te controleren.
- Geef het commando "Start - Configuratiescherm - Apparaatbeheer".
- Bekijk de geluidsapparaten die op het systeem zijn geïnstalleerd. Een chip waarvoor geen driver is geïnstalleerd, is gemarkeerd met een uitroepteken in een driehoek. Geef het commando: klik met de rechtermuisknop op het geluidsapparaat - "Stuurprogramma's bijwerken".De "Update / Reinstall Driver Wizard" wordt gestart.
- De programmawizard zal u vragen om de bron aan te geven met stuurprogramma's of systeembibliotheken, waar de systeembestanden vandaan komen voor de juiste werking van een onvoldoende geïnstalleerd apparaat. Zorg ervoor dat dit de versie is van het stuurprogramma dat u wilt installeren. Het komt vaak voor dat voor het besturingssysteem Windows 10 drivers niet geschikt zijn voor versie XP of 7. Raadpleeg de website van de fabrikant van je geluidskaart of moederbord en download de nieuwste driver. Hoogstwaarschijnlijk lost u het probleem dat u ondervindt met succes op.
Windows 8 of hoger kan zelf stuurprogramma's voor uw geluidskaartmodel ophalen. De hoofdtelefoon werkt, maar de microfoon werkt mogelijk niet. Hoe frisser Windows is, hoe slimmer het is - vooral als het gaat om oudere apparaten die een paar jaar geleden uit de handel zijn genomen. Hiervoor is een automatische installatiefunctie voorzien.
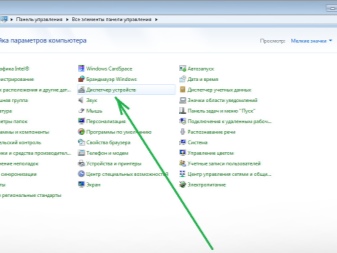
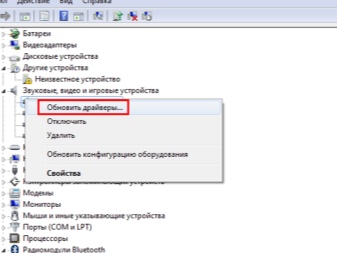
Codecs installeren
Standaard zit er geluid in je speakers of koptelefoon als je inlogt bij Windows. Het kan ook werken wanneer u een site bezoekt waar u muziek kunt downloaden en naar de gewenste nummers luistert voordat u ze downloadt. Maar als u de reeds gedownloade audiobestanden probeert af te spelen, worden ze niet afgespeeld. Dit proces wordt afgehandeld door virtuele muziek- en audiotools die codecs worden genoemd. Elke codec komt overeen met een specifiek bestandstype. Om naar muziek of internetradio te luisteren, moet je de benodigde codecs als apart programma installeren. Of gebruik een audiospeler die ze al heeft.
Het is mogelijk dat de speler zelf, afhankelijk van de versie en versie van het besturingssysteem, niet de benodigde codecs installeert.
U kunt het K-Lite Codec Pack-programma gebruiken. Download het van een vertrouwde bron.
- Voer het gedownloade installatiepakket uit, selecteer de modus "Geavanceerd" en klik op "Volgende".
- Selecteer "Meest compatibel" en klik nogmaals op de knop "Volgende", selecteer de voorgestelde mediaspeler.
- Als u al een geschikte heeft, is de installatie binnen enkele seconden voltooid.
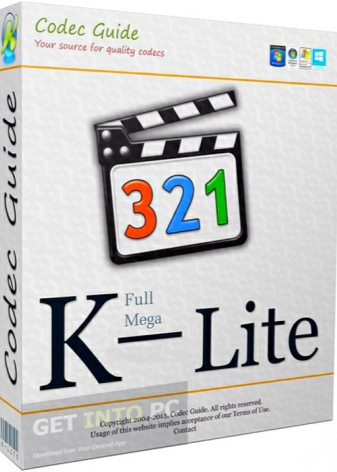
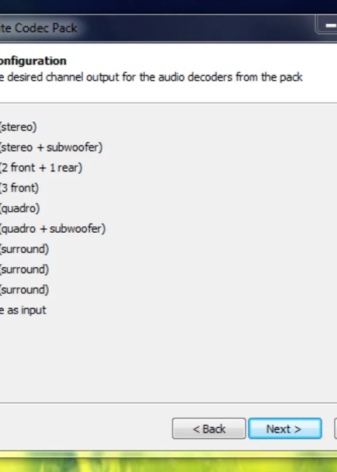
Start uw pc opnieuw op en controleer of het systeem mediabestanden aankan die nog niet eerder zijn afgespeeld.
BIOS-instellingen
Het kan zijn dat het geluid niet speelt door verkeerde instellingen in het BIOS. Er zijn niet veel virussen die BIOS-softwarevermeldingen kunnen beschadigen. De BIOS-chip is uitgerust met automatische virusbeveiligingssoftware - deze heeft een speciaal toegangsniveau tot de firmware-instellingen, zonder welke het besturingssysteem niet start. In het verleden bent u misschien al in het BIOS geweest, u weet genoeg over de configureerbare parameters - het zal niet moeilijk zijn om het opnieuw te doen. Besteed speciale aandacht aan verschillende BIOS-versies - sommige menu-items en submenu's daarin zijn anders en UEFI wordt als geavanceerdere firmware beschouwd. Het werkt met muisbesturing en het doet een beetje denken aan de firmware van routers of het Android-systeem. Voor een beter begrip zijn alle commando's en labels in het Russisch vertaald.
- Voer het BIOS in met de "Delete"-toets, F2 of F7 wanneer de pc opnieuw opstart. De juiste toets op het toetsenbord wordt bepaald door de configuratie van het pc- of laptop-moederbord.
- Gebruik op het toetsenbord de pijlen omhoog en omlaag en de Enter-toets om het submenu Geïntegreerde apparaten te openen.
- Controleer of het AC97 Audio-apparaat is ingeschakeld. Als dit niet het geval is, zet hem dan aan met de pijltjes "terug" en "vooruit" of de toets F5 (F6). Onder de hoofdmenu's is er een lijst met waar u moet klikken.
- Geef het commando: de "Annuleren"-toets op het toetsenbord - "Wijzigingen opslaan en afsluiten" door op de enter-toets te drukken.
De pc of laptop wordt opnieuw opgestart. Controleer of audio werkt bij het afspelen van media.
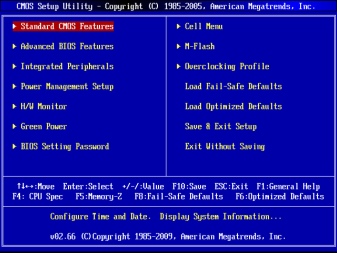
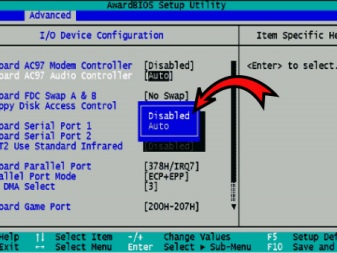
Kwaadaardige software
Virussen en andere schadelijke software schakelen soms de systeeminstellingen van een geluidskaart uit. Ze "ziet" geen koptelefoon of luidsprekers.In tegenstelling tot wat vaak wordt gedacht, kunnen computers en mobiele apparaten niet fysiek worden beschadigd door software: het besturingssysteem, wat het ook is, zorgt ervoor dat u op geen enkele manier de hardware negatief kunt beïnvloeden. Ja, de processor en het RAM-geheugen kunnen overbelast raken, maar het is onwaarschijnlijk dat dit de hardware beschadigt. Tegenwoordig gebruiken gebruikers tientallen allerlei soorten antivirusprogramma's. Hun werk is gebaseerd op hetzelfde principe: het blokkeren en verwijderen van kwaadaardige code, in het bijzonder niet alleen het schenden van apparaatinstellingen, maar ook het stelen van uw "geld"-wachtwoorden van accounts. De tools die in Windows zijn ingebouwd, zijn in feite de System Defender. Ga als volgt te werk om bescherming tegen aanvallen van hackers in te schakelen.
- vind het programma Windows Defender in de zoekbalk van het hoofdmenu van Windows;
- start het en klik op het schildpictogram - ga naar de actieve beveiligingsinstellingen;
- volg de link "Geavanceerde instellingen" en vink de functie "Volledige scan" aan.
Het Defender-programma begint met het zoeken naar en detecteren van virussen. Het kan haar tot enkele uren duren. Probeer op dit moment niets van het web te downloaden - de geavanceerde heuristiek scant alle bestanden één voor één en niet in verschillende gelijktijdige processen. Aan het einde van de scan wordt een lijst met mogelijke virussen weergegeven. Ze kunnen worden verwijderd, hernoemd of "gedesinfecteerd".
Start de pc opnieuw op - het geluid zou moeten werken zoals voorheen.
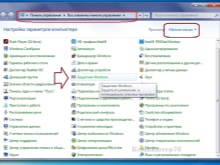
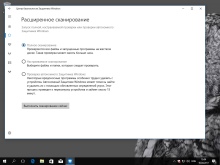
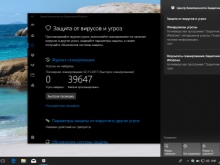
Hardwareproblemen
Als het probleem niet in de programma's en het besturingssysteem zit, hebben virussen er niets mee te maken - misschien is de geluidskaart zelf defect. Het werkt niet. Draden en connectoren, als ze kapot zijn, kunnen nog steeds worden vervangen, maar bijna niemand kan de elektronische componenten van de geluidskaart repareren. In een servicecentrum zijn dergelijke apparaten vaak niet meer te repareren. Wanneer de diagnose schade aan de geluidskaart aan het licht brengt, zal de wizard deze eenvoudig vervangen. Bij monoboard-pc's (bijvoorbeeld microcomputers, ultrabooks en netbooks) is de geluidskaart vaak in het moederbord gesoldeerd en zal niet elk bedrijf zich ertoe verbinden beschadigde microschakelingen te vervangen. Vooral pc's die lange tijd uit productie zijn geweest, werden getroffen - ze kunnen alleen worden gebruikt als kantoorapparatuur, waar muziek niet nodig is.
Een fabrieksfout, wanneer een pc of laptop minder dan een jaar geleden is gekocht, wordt onder garantie verholpen. Zelfreparatie zal u de garantieservice ontnemen - vaak wordt het product overal verzegeld. Als de geluidskaart thuis kapot gaat, neem dan contact op met de dichtstbijzijnde computer SC.



Aanbevelingen
Gebruik uw computer niet in een omgeving met sterke elektrische ruis en elektromagnetische velden. Aanzienlijke interferentie van stroom- en hoogspanningskabels kan individuele chips beschadigen of zelfs vitale componenten uitschakelen. - zoals een processor en RAM. Zonder hen start de pc helemaal niet.
Houd er rekening mee dat pc's kwetsbaar zijn. Als er een stapel boeken op valt (vooral tijdens het werk) van de plank of van de tafel valt, is het mogelijk dat de "elektronische vulling" gedeeltelijk faalt.
Probeer altijd een ononderbroken stroomvoorziening te gebruiken. De ideale oplossing is een laptop die altijd een ingebouwde accu heeft. Plotselinge stroomuitval zal niet alleen de ingebouwde gegevensopslag beschadigen, maar ook de prestaties van video- en geluidskaarten nadelig beïnvloeden.
De processor en RAM zijn ongevoelig voor plotselinge shutdowns, wat niet gezegd kan worden van de meeste andere functionele eenheden en ingebouwde randapparatuur.


Sommige radioamateurs leveren hoogfrequente stromen tot tientallen kilohertz aan de microfooningang van de geluidskaart. Ze gebruiken een virtuele oscilloscoop om elektrische metingen uit te voeren op analoge en digitale signalen. Het toepassen van een aparte spanning op de microfooningang heeft tot gevolg dat de geluidskaart de aangesloten microfoon enige tijd niet herkent.Een ingangsspanning van meer dan 5 volt kan de voorversterkertrap van de geluidskaart beschadigen, waardoor de microfoon niet meer werkt.



Het aansluiten van te krachtige luidsprekers zonder een speciale versterker zal leiden tot het mislukken van de laatste fase - het vermogen bereikt slechts een paar honderd milliwatt, wat voldoende is om een paar draagbare luidsprekers of hoofdtelefoons te bedienen.
Verwissel de microfoon- en hoofdtelefoonaansluitingen niet. De eerste heeft een weerstand van enkele kilo-ohm, de tweede - niet meer dan 32 ohm. De hoofdtelefoon is niet bestand tegen de constante stroom die voortdurend aan de microfoon wordt geleverd - de microfooningang zal ze ofwel verbranden of uitvallen. De microfoon zelf is niet in staat om geluid te reproduceren - hij is nutteloos in de hoofdtelefoonaansluiting.
Een pc-geluidskaart is iets zonder welke je niet comfortabel je favoriete online games kunt spelen, naar muziek kunt luisteren en tv-programma's kunt kijken die bijna nutteloos zijn.



Zie de volgende video voor informatie over waarom de luidsprekers op de computer niet werken.













De reactie is succesvol verzonden.