Hoe sluit je een JBL-speaker aan op een computer en laptop?

Mobiele gadgets zijn niet meer weg te denken uit ons leven. Ze zijn praktische en functionele helpers in werk, studie en het dagelijks leven. Ook helpen draagbare apparaten om vrije tijd op te fleuren en plezier te hebben. Gebruikers die een hoge geluidskwaliteit en compactheid waarderen, kiezen voor JBL-akoestiek. Deze speakers zijn een praktische aanvulling op je laptop of pc.

Hoe verbinding maken via Bluetooth?
Je kunt de JBL-speaker via draadloze Bluetooth-technologie op je computer aansluiten. Het belangrijkste is dat deze module in de laptop is ingebouwd en de akoestiek wordt gebruikt. Laten we eerst kijken naar synchronisatie met een techniek die wordt uitgevoerd op het Windows-besturingssysteem.
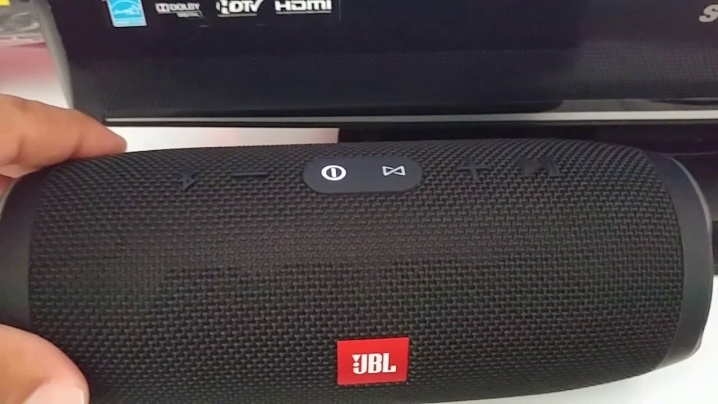
Dit is het meest voorkomende besturingssysteem waar veel gebruikers bekend mee zijn (de meest gebruikte versies zijn 7, 8 en 10). De synchronisatie wordt als volgt uitgevoerd.
- De akoestiek moet worden aangesloten op een stroombron.
- De luidsprekers moeten zich dicht bij de laptop bevinden zodat de computer het nieuwe apparaat snel kan detecteren.
- Zet je muziekapparatuur aan en start de Bluetooth-functie.
- De toets met het bijbehorende logo moet worden ingedrukt tot het knipperende lichtsignaal. De indicator begint rood en blauw te knipperen, wat aangeeft dat de module werkt.
- Ga nu naar je laptop. Klik aan de linkerkant van het scherm op het Start-pictogram (met het Windows-logo erop). Er wordt een menu geopend.
- Markeer het tabblad Opties. Afhankelijk van de versie van het besturingssysteem kan dit item zich op verschillende plaatsen bevinden. Als u versie 8 van het besturingssysteem gebruikt, bevindt de vereiste knop zich aan de linkerkant van het venster met de tandwielafbeelding.
- Klik eenmaal met de muis op het item "Apparaten".
- Zoek het item met de titel "Bluetooth en andere apparaten". Zoek het aan de linkerkant van het venster.
- Start de Bluetooth-functie. U hebt een schuifregelaar bovenaan de pagina nodig. In de buurt vindt u een statusbalk die de werking van de draadloze module aangeeft.
- In dit stadium moet u het vereiste mobiele apparaat toevoegen. We klikken met de muis op de knop "Bluetooth of ander apparaat toevoegen". Je vindt het bovenaan een openstaand venster.
- Klik op het Bluetooth-pictogram - een optie op het tabblad "Apparaat toevoegen".
- Als alles correct is gedaan, zou de naam van de draagbare luidspreker in het venster moeten verschijnen. Om te synchroniseren, moet je erop klikken.
- Om de procedure te voltooien, moet u op "Koppelen" klikken. Deze knop staat naast de kolomnaam.
Nu kunt u de akoestiek controleren door een muzieknummer of video af te spelen.


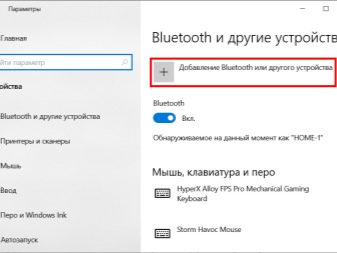
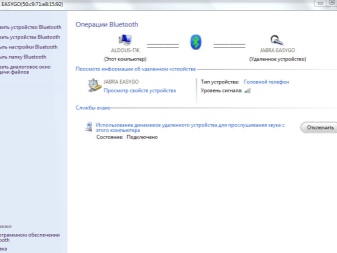
Apparaten van het Apple-handelsmerk werken op basis van het eigen besturingssysteem Mac OS X. Deze versie van het besturingssysteem wijkt aanzienlijk af van Windows. Laptopbezitters kunnen ook een JBL-speaker aansluiten. In dit geval moet het werk als volgt worden uitgevoerd.
- U moet de luidsprekers aanzetten, de Bluetooth-module starten (de knop met het bijbehorende pictogram ingedrukt houden) en de luidsprekers naast de computer plaatsen.
- Op een laptop moet u deze functie ook inschakelen. Het Bluetooth-symbool is te vinden aan de rechterkant van het scherm (vervolgkeuzemenu). Anders moet u deze functie in het menu zoeken. Om dit te doen, moet u "Systeemvoorkeuren" openen en daar Bluetooth selecteren.
- Ga naar het menu met protocolinstellingen en schakel de draadloze verbinding in. Als je een knop ziet met de naam "Turn off", dan is de functie al actief.
- Na het starten start het zoeken naar apparaten om verbinding mee te maken automatisch.Zodra de laptop de mobiele luidspreker vindt, moet u op de naam en op het pictogram "Koppelen" klikken. Na enkele seconden wordt de verbinding tot stand gebracht. Nu moet u een audio- of videobestand uitvoeren en het geluid controleren.

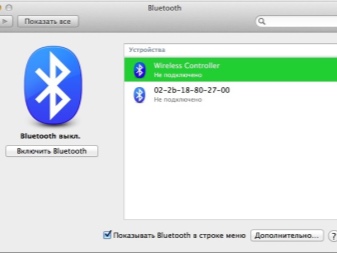
Functies in combinatie met een pc
Het besturingssysteem op een laptop en een vaste pc zien er hetzelfde uit, dus het zou geen problemen moeten zijn om het gewenste tabblad of de gewenste knop te vinden. Het belangrijkste kenmerk van synchronisatie met een thuiscomputer is de Bluetooth-module. Veel moderne laptops hebben deze adapter al ingebouwd, maar voor gewone pc's moet deze apart worden aangeschaft. Dit is een goedkoop en compact apparaat dat eruitziet als een USB-stick.


Handige tips
Bluetooth-verbinding tijdens activering wordt gevoed door een oplaadbare batterij of een batterij van de akoestiek. Om de lading van het apparaat niet te verspillen, adviseren experts soms om een bekabelde methode te gebruiken om luidsprekers aan te sluiten. Om dit te doen, moet u een 3,5 mm-kabel of een USB-kabel gebruiken. Het kan worden gekocht bij elke elektronicawinkel. Het is goedkoop. Als dit de eerste keer is dat je de speakers synchroniseert met een laptop, plaats de speakers er dan niet ver vandaan. De optimale afstand is niet meer dan een meter.
De gebruiksaanwijzing moet de maximale aansluitafstand aangeven.


Bekabelde verbinding
Als het niet mogelijk is om apparatuur te synchroniseren met een draadloos signaal, kunt u de luidsprekers via USB op een pc aansluiten. Dit is een praktische en handige optie als de computer geen Bluetooth-module heeft of als u batterijstroom wilt besparen. De vereiste kabel, indien niet inbegrepen in het pakket, kan worden gekocht bij elke winkel voor gadgets en mobiele apparaten. Via de USB-poort wordt de speaker heel eenvoudig aangesloten.
- Het ene uiteinde van de kabel moet worden aangesloten op de luidspreker in de oplaadbus.
- Steek de tweede (bredere) poort aan de zijkant in de gewenste connector van een computer of laptop.
- De kolom moet zijn ingeschakeld. Zodra het besturingssysteem de aangesloten gadget vindt, zal het de gebruiker op de hoogte stellen met een geluidssignaal.
- Er verschijnt een melding over nieuwe hardware op het scherm.
- De naam van het muziekapparaat kan op elke computer anders worden weergegeven.
- Nadat je verbinding hebt gemaakt, moet je een willekeurig nummer afspelen om de luidsprekers te controleren.
Het wordt aanbevolen om voor een internetverbinding te zorgen, omdat de pc u kan vragen om het stuurprogramma bij te werken. Dit is een programma dat nodig is om de apparatuur te laten werken. Er kan ook een stuurprogrammaschijf bij de luidspreker worden geleverd. Zorg ervoor dat u deze installeert voordat u de luidsprekers aansluit. Bij elk model akoestische apparatuur wordt een handleiding meegeleverd.
Het beschrijft de akoestische functies, specificaties en aansluitingen.
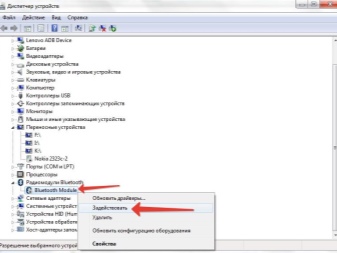

Eventuele problemen
Bij het koppelen van technologie hebben sommige gebruikers te maken met verschillende problemen. Als de computer de luidspreker niet ziet of er is geen geluid bij het inschakelen, kan de reden te maken hebben met de volgende problemen.
- Oude stuurprogramma's die verantwoordelijk zijn voor de werking van de Bluetooth-module of geluidsweergave. In dit geval hoeft u alleen de software bij te werken. Als er helemaal geen stuurprogramma is, moet u het installeren.
- De computer speelt geen geluid af. Het probleem kan een kapotte geluidskaart zijn. In de meeste gevallen moet dit element worden vervangen en kan alleen een professional het repareren.
- De pc configureert het apparaat niet automatisch. De gebruiker moet de geluidsparameters op de computer openen en het werk handmatig uitvoeren door de benodigde apparatuur uit de lijst te selecteren.
- Slechte geluidskwaliteit of voldoende volume. Hoogstwaarschijnlijk is de reden de grote afstand tussen de luidsprekers en de laptop (pc) bij draadloze verbinding. Hoe dichter de luidsprekers bij de computer staan, hoe beter de signaalontvangst. Ook wordt het geluid beïnvloed door de instellingen die op de pc worden aangepast.
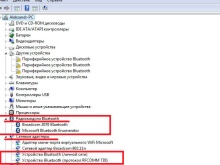

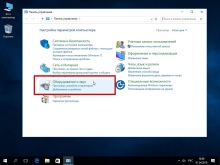
Hoe update ik het stuurprogramma?
De software moet regelmatig worden bijgewerkt voor optimale prestaties van mobiele apparaten. Het duurt slechts een paar minuten om dit te doen.In de meeste gevallen zal het besturingssysteem de gebruiker informeren om een nieuwe versie te downloaden. Een update is ook nodig als de computer geen akoestiek meer ziet of als er andere problemen zijn bij het aansluiten of gebruiken van luidsprekers.
De stapsgewijze instructies zijn als volgt.
- Klik op het pictogram "Start". Het staat in de rechter benedenhoek, op de taakbalk.
- Open Apparaatbeheer. U kunt dit onderdeel vinden via de zoekbalk.
- Zoek vervolgens het Bluetooth-model en klik er eenmaal met de rechtermuisknop op. Er wordt een menu geopend.
- Klik op de knop met het label "Update".
- Om ervoor te zorgen dat de computer het stuurprogramma van het World Wide Web kan downloaden, moet deze op enigerlei wijze met internet zijn verbonden - bekabeld of draadloos.

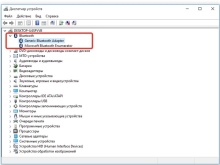
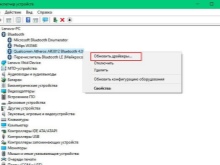
Het wordt ook aanbevolen om nieuwe firmware voor audioapparatuur te downloaden.
Het merk JBL heeft speciaal voor zijn eigen producten een aparte applicatie ontwikkeld - JBL FLIP 4. Met zijn hulp kunt u de firmware snel en eenvoudig bijwerken.
Zie de volgende video voor informatie over het aansluiten van een JBL-luidspreker op een computer en laptop.













De reactie is succesvol verzonden.